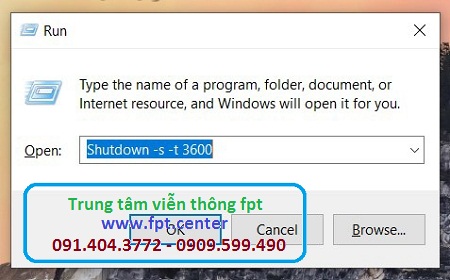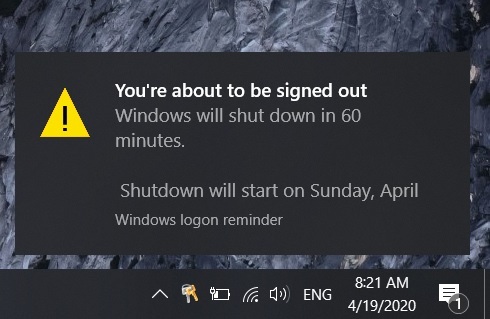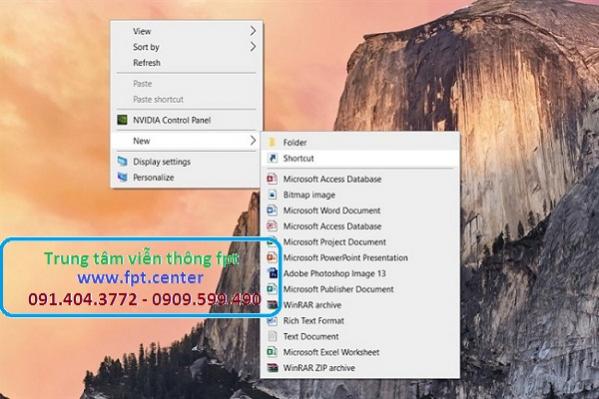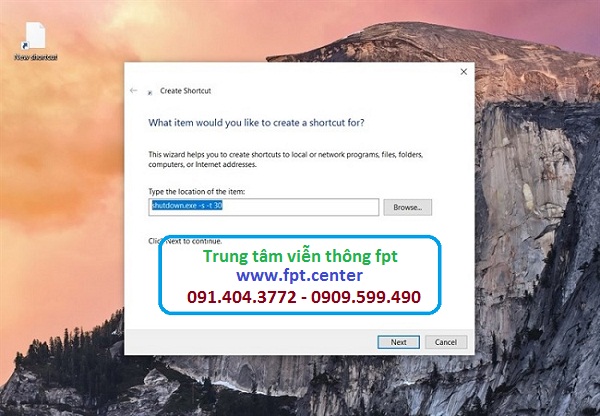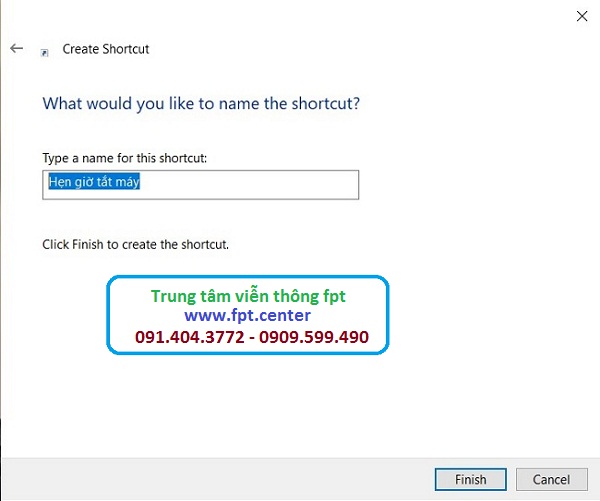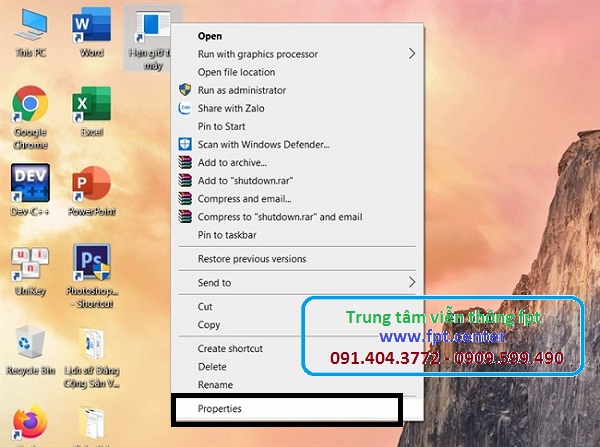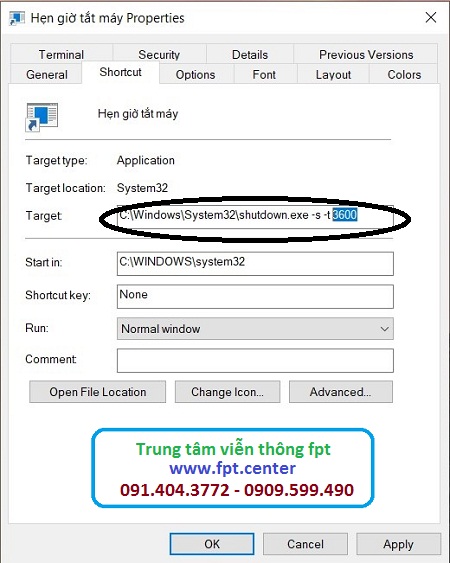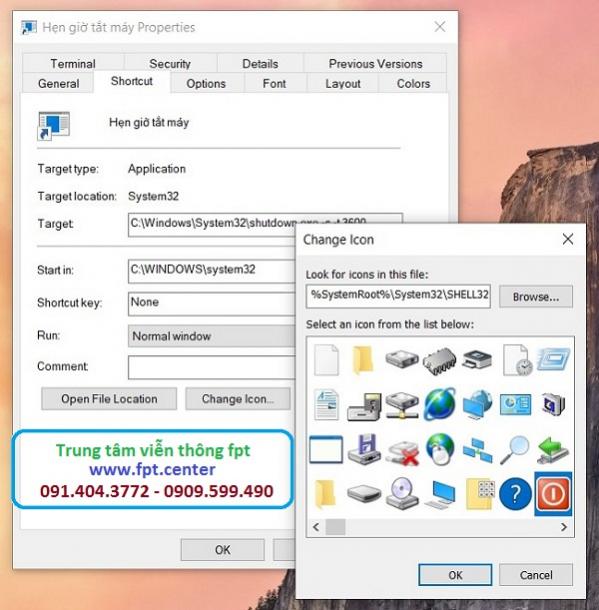-
Có nhiều lúc bạn phải đi ra ngoài làm việc nhưng mà máy tính lại đang chạy một chương trình quan trọng, đang tải một file dữ liệu vô cùng quan trọng nhưng lại cần thời gian đến vài tiếng trong khi bạn phải ra ngoài cả buổi mới về, lúc này việc tự động hẹn giờ tắt máy tính trở nên cần thiết hơn bao giờ hết, cùng xem hướng dẫn như sau
Hẹn giờ tắt máy tính có phải là tính năng cần thiết
Đối với nhiều khách hàng thì tính năng này khá là vô ích tuy nhiên trong một số trường hợp việc hẹn giờ tắt máy tính luôn là công cụ hữu dụng và đắc lực cho cuộc sống của nhiều đối tượng khách hàng trong đó chủ yếu có thể giúp người dùng tiết kiệm thời gian.
Cụ thể chẳng hạn như bạn đang làm gì đó không thể quay về tắt máy tính thì việc máy tính tự động shutdown đúng giờ nào đó sẽ giúp bạn yên tâm mà không cần phải quay về, quá tiện lợi phải không nào.
Ngoài ra trong quá trình chạy chương trình, ứng dụng, hay download các tập tin có nội dung quan trọng không thể tự động tắt máy ngay sẽ làm hỏng dữ liệu windows hay file tài liệu, lúc đó việc hẹn giờ sẽ cho phép bạn tắt máy tính đúng thời điểm mà bạn muốn.
Cách tự động tắt máy tính theo thời gian đã hẹn.
Có 2 cách để hẹn giờ tắt máy tính tự động, fpt.center sẽ hướng dẫn chi tiết cho người dùng thông qua các hình ảnh đơn giản mà cụ thể như sau
Hẹn giờ tắt máy tính bằng ứng dụng Run
- Đầu tiên để có thể mở ứng dụng Run người dùng có thể vào Start => run Hoặc Windows => Run hoặc nhấn tổ hợp phím Windows + R trên bàn phím cũng được
Gõ vào cú pháp shutdown -s -t 3600 trong đó
+ Shutdown là là lệnh tắt máy tính
+ S là ký tự viết tắt cua lệnh Shutdown
+ t là ký tự viết tắt của time ( thời gian )
+ 3600 là thời gian mà máy tính tự động tắt ( tính bằng giây )
Ví dụ để hẹn thời gian tắt máy là 10 phút thì bạn nhập cú pháp là -s-t 600
- Hẹn thời gian tắt máy sau 15 phút thì nhập lệnh: shutdown -s -t 900;
- Hẹn thời gian tắt máy sau 30 phút thì nhập lệnh: shutdown -s -t 1800;
- Hẹn thời gian tắt máy sau 1 tiếng thì nhập lệnh: shutdown -s -t 3600;
- Hẹn thời gian tắt máy sau 2 tiếng thì nhập lệnh: shutdown -s -t 7200;
- Hẹn thời gian tắt máy sau 3 tiếng thì nhập lệnh: shutdown -s -t 10800;
- Hẹn thời gian tắt máy sau 4 tiếng thì nhập lệnh: shutdown -s -t 14400.
Sau khi đã nhập lệnh như trên vào mục Run thì bấm vào ok thì cứ đúng thời gian đã định máy tính của bạn sẽ tự động Shutdown mà không báo trước nhé.
Tạo shortcut hẹn giờ tắt máy tính nhanh trên màn hình Desktop
Bạn có thể tạo một biểu tượng giúp cho việc hẹn giờ tắt máy tính nhanh trên màn hình máy tính, laptop cụ thể như sau
Đầu tiên nhấn đúp chuột phải chọn New => Shortcut
=> Trong giao diện Create Shortcut, bạn nhập vào câu lệnh: shutdown.exe -s -t 30 (30 được hiểu là số tùy chỉnh sau) vào ô Type the location of the item, kế đến thì nhấn phím Next.
Đặt tên cho biểu tượng shortcut này sau đó nhấn Finish là hoàn tất
Biểu tượng Shortcut mà bạn vừa tạo sẽ xuất hiện trên màn hình, nhấp đúp chuột phải và chọn vào mục Properties
Trong mục này thay đổi số 30 lúc nãy đã đặt thành thời gian bạn muốn ví dụ là 3600 có nghĩa là sau 1 tiếng, 7200 là sau 2 tiếng ....
Kế đến chọn biểu tượng mong muốn hiển thị để dễ phân biệt rồi lưu lại
Kết luận
Trong bài viết của ngày hôm nay fpt.center đã hướng dẫn cho người dùng sử dụng máy tính 2 cách để hẹn giờ tắt máy tính nhanh chóng và tự động trong 1 nốt nhạc mà không cần phải thao tác cầu kỳ hay phức tạp, rất hữu ích khi áp dụng trong cuộc sống.
Chúc các bạn thành công sau khi đọc xong bài viết hướng dẫn của fpt.center nhé.
- » Hướng dẫn cách lấy danh bạ từ Gmail trên máy...
- » Bật chế độ ẩn danh mặc định trên Google...
- » Mẹo Chặn Quảng Cáo Khi Lướt Web đơn giản và...
- » 4 Cách Kéo Dài Thời Gian Sử dụng Pin Laptop...
- » Hướng dẫn cài đặt tiếng Việt cho Win 10 khi...
- » Cách Khôi Phục Dữ Liệu Đã Xóa Trên Ổ Cứng...
- » Mẹo tăng tốc mạng wifi đến 300% mà không...
- » Nguyên nhân khiến Mạng Viettel Yếu Bất...
- » 5 Trang Web Hỗ Trợ Chuyển Đổi File PDF Thành...
- » Ghép ảnh và chèn Logo bằng Paint trong một...
- » Lắp mạng wifi fpt chung cư Thảo Điền Green
- » Lắp mạng wifi fpt chung cư Khải Hoàn Prime
- » Lắp Wifi Fpt Chung Cư Sunshine Green Iconic
- » Lắp Wifi Fpt căn hộ Masteri West Heights Tây...
- » Lắp mạng internet Fpt A Lưới tại thành phố...
- » Lắp Mạng Internet Fpt Thuận Hóa tại thành...
- » Lắp Mạng Internet Fpt Phú Xuân tại thành phố...
- » Lắp mạng internet fpt xã Sóc Đăng tại Hạ Hòa...
- » Lắp internet fpt xã Tiêu Sơn tại Đoan Hùng...
- » Lắp mạng internet fpt xã Bằng Luân tại Hạ...

|
|
|
Kết quả 1 đến 1 của 1
-
HỖ TRỢ ĐĂNG KÝ
-
HỔ TRỢ KỸ THUẬT 24/7
-
Fanpage Facebook
-
CÁP QUANG GIA ĐÌNH
-
Cáp quang FPT TP.Hồ Chí Minh
 Mạng cáp quang FPT Quận 1
Mạng cáp quang FPT Quận 1 Mạng cáp quang FPT Quận 2
Mạng cáp quang FPT Quận 2 Mạng cáp quang FPT Quận 3
Mạng cáp quang FPT Quận 3 Mạng cáp quang FPT Quận 4
Mạng cáp quang FPT Quận 4 Mạng cáp quang FPT Quận 5
Mạng cáp quang FPT Quận 5 Mạng cáp quang FPT Quận 6
Mạng cáp quang FPT Quận 6 Mạng cáp quang FPT Quận 7
Mạng cáp quang FPT Quận 7 Mạng cáp quang FPT Quận 8
Mạng cáp quang FPT Quận 8 Mạng cáp quang FPT Quận 9
Mạng cáp quang FPT Quận 9 Mạng cáp quang FPT Quận 10
Mạng cáp quang FPT Quận 10 Mạng cáp quang FPT Quận 11
Mạng cáp quang FPT Quận 11 Mạng cáp quang FPT Quận 12
Mạng cáp quang FPT Quận 12 Mạng cáp quang FPT Tân Bình
Mạng cáp quang FPT Tân Bình Mạng cáp quang FPT Tân Phú
Mạng cáp quang FPT Tân Phú Mạng cáp quang FPT Bình Tân
Mạng cáp quang FPT Bình Tân Mạng cáp quang FPT Gò Vấp
Mạng cáp quang FPT Gò Vấp Mạng cáp quang FPT Phú Nhuận
Mạng cáp quang FPT Phú Nhuận Mạng cáp quang FPT Thủ Đức
Mạng cáp quang FPT Thủ Đức Mạng cáp quang FPT Bình Thạnh
Mạng cáp quang FPT Bình Thạnh Mạng cáp quang FPT Nhà Bè
Mạng cáp quang FPT Nhà Bè Cáp quang FPT FPT Bình Chánh
Cáp quang FPT FPT Bình Chánh Mạng cáp quang FPT Hóc Môn
Mạng cáp quang FPT Hóc Môn Mạng cáp quang FPT Củ Chi
Mạng cáp quang FPT Củ Chi
-
Truyền hình FPT Play HD
-
DỊCH VỤ TRUYỀN HÌNH CÁP FPT
 Danh sách kênh VOD FPT
Danh sách kênh VOD FPT Kênh Premium FPT
Kênh Premium FPT Danh sách kênh phụ trội
Danh sách kênh phụ trội FPT Play HD
FPT Play HD Hướng dẫn sử dụng
Hướng dẫn sử dụng Các gói dịch vụ
Các gói dịch vụ
-
Tag Cloudbộ chống trộm ihome cap quang phuong phu lam cap quang quan ngu hanh son cắt trộm cáp viễn thông fpt binh dinh trao qua trung thu fpt thi xa quang yen lap camera quan 7 lap dat internet cho giao vien lap mang fpt xa thanh yen lap wifi fpt su kien lắp mạng fpt huyện văn yên nghe fm khong dung tai nghe nha san xuat vivo thi cong mang lan sieu thi truyen hinh fpt son tay truyen hinh fpt xa gia minh truyen hinh fpt xa phu cat truyen hinh fpt xa yen binh xa nhan hoa hung yen xa yen tien huyen y yen
-
Chia sẻ trực tuyến
-
Liên kết các site cùng lĩnh vực
 Bảng báo giá camera fpt
Bảng báo giá camera fpt Fpt Camera Là Gì ?
Fpt Camera Là Gì ? Cảm biến cửa Fpt Ihome
Cảm biến cửa Fpt Ihome Các lỗi thường gặp trên Camera
Các lỗi thường gặp trên Camera



 LinkBack URL
LinkBack URL About LinkBacks
About LinkBacks