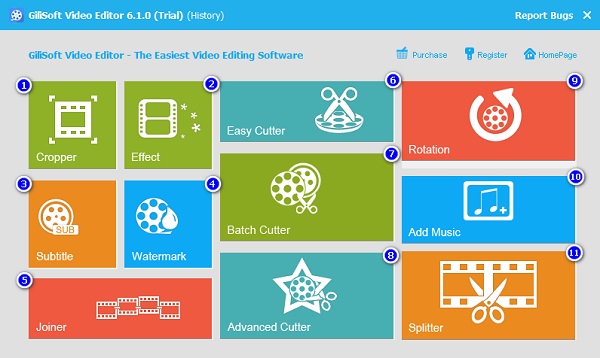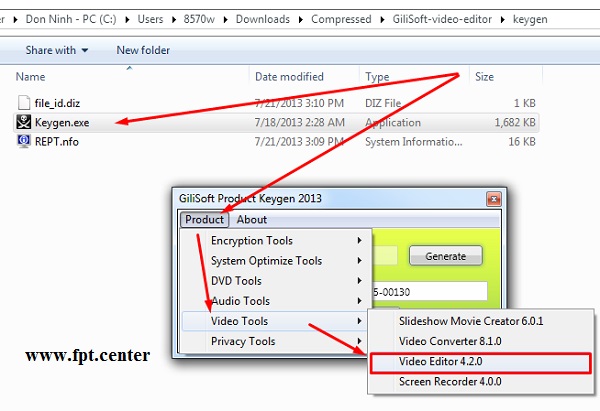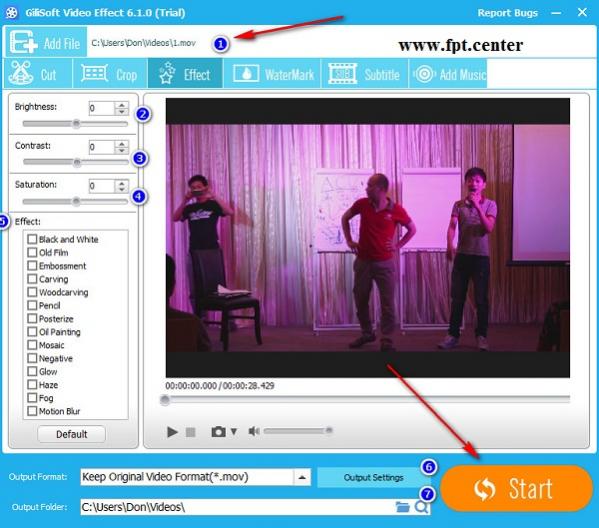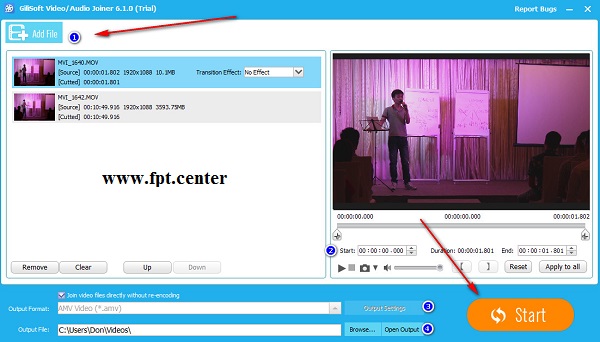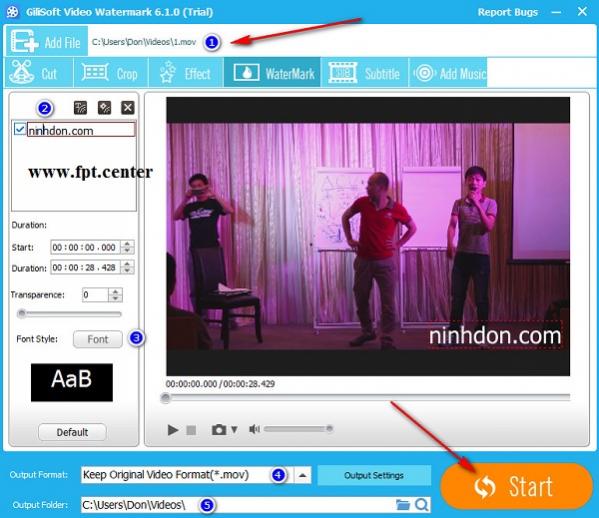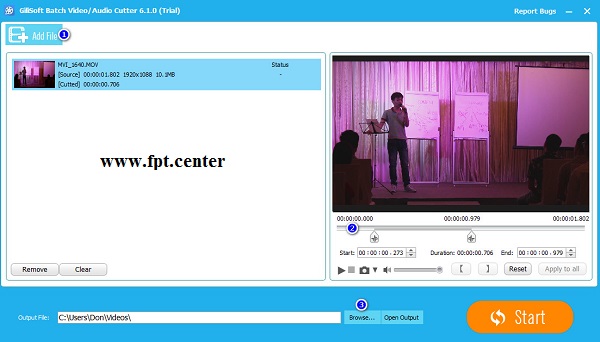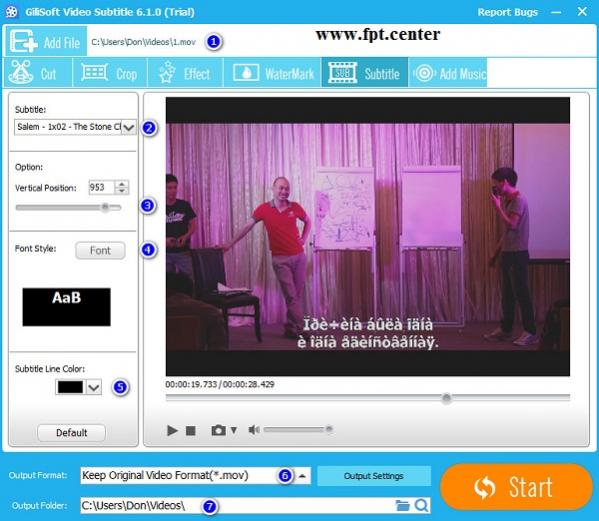-
Phần Mềm GiliSoft Video Editor Biên Tập Video là phần mềm đơn giản, chuyên dùng để chỉnh sửa video chuyên nghiệp, giúp cho các thành viên tham gia Youtube có thể biên tập nội dung video, sáng tạo nội dung video - có thể dễ dàng tạo ra thật nhiều video với nội dung thật phong phú để kiếm tiền Yotube
Cách Sử Dụng Phần Mềm GiliSoft Video Editor Biên Tập Video
Phần Mềm GiliSoft Video Editor được các chuyên gia Youtube đánh giá là phần mềm biên tập, chỉnh sửa video tốt nhất khi sử dụng - với mình, việc sử dụng Phần Mềm GiliSoft Video Editor giúp tiết kiệm rất nhiều thời gian chỉnh sửa video.
Nói như vậy chứ ngoài Phần Mềm GiliSoft Video Editor còn rất nhiều phần mềm cắt ghép, chỉnh sửa, biên tập video khác hiện nay, tùy theo nhu cầu và sở thích của các bạn mà có thể chọn cho mình 1 phần mềm phù hợp để thao tác dễ dàng và nhanh nhất.
Điểm hạn chế của Phần Mềm GiliSoft Video Editor so với Camtasia 8 hay Proshow Producer là hạn chế đi một số tính năng như thuyết minh video, video Slide chỉ cho phép cắt, ghép, thêm hiệu ứng, chèn nhạc nền và chèn phụ đề cho Video mà thôi.
Tải Và Cài Đặt Phần Mềm GiliSoft Video Editor
Bạn có thể dễ dàng tải và cài đặt Phần Mềm GiliSoft Video Editor thông qua đường link sau trong đó đã đầy đủ File phần mềm và Crack
Link Tải Phẩn Mềm Phần Mềm GiliSoft Video Editor
Cài Đặt và Hướng Dẫn Sử Dụng Phần Mềm GiliSoft Video Editor
- Tải Link Cài Đặt Phần mềm
- Giải nén phần mềm bằng Winrar trong thư mục vừa tải về.
- Giải nén File Keygen.rar bạn sẽ có thư mục keygen.
- Mở thư mục Keygen lên và chạy file keygen.exe
- Sau đó bạn nhận được Key và dùng nó để kích hoạt Phần Mềm GiliSoft Video Editor
- Tiến hành mở phần mềm Phần Mềm GiliSoft Video Editor và sử dụng các tính năng của nó.
Hướng dẫn thêm hiệu ứng vào Video với Phần Mềm GiliSoft Video Editor
Mở Phần Mềm GiliSoft Video Editor bằng cách nhấp đúp vào biểu tượng Icon của phần mềm trên giao diện màn hình Destop của Windows. Giao diện phần mềm hiện ra như hình.
Nhấn vào Tab Effect hiện ra một bảng cho phép bạn chỉnh sửa Video
- Add File: Chọn Video cần thêm hiệu ứng
- Brightness: Chỉnh độ sáng
- Video Contrast: Chỉnh độ tương phẩn của
- Video Saturation: Chỉnh độ bão hòa của
- Video Effect: Thêm các hiệu ứng có sẵn vào Video
- Output Format: Chọn định dạng xuất Video
- Output Folder: Thư mục chứa Video sau khi xuất bản
Bạn chọn 1 trong các hiệu ứng để hiệu chỉnh Video và nhấn Start là xong.
Hướng dẫn Ghép Nối Video bằng Phần Mềm GiliSoft Video Editor
Mở phần mềm Phần Mềm GiliSoft Video Editor lên
Tiếp theo bạn nhấn vào tab 5.Joiner thì sẽ được như hình dưới
Một bảng hiện ra cho phép bạn chọn các video cần ghép nối với nhau, dưới đây là các thông tin chính cho bạn chọn lựa
- Add File: Chọn các Video cần nối lại với nhau
- Bảng quản lý thời gian Video
- Output Format: Chọn định dạng xuất Video
- Output File: Thư mục chứa Video sau khi xuất bản
Kế đến bạn nhấn vào nút Start và quá trình ghép nối Video được tiến hành.
Quá trình ghép nối Video tùy thuộc vào thời gian của mỗi video mà nhanh hay chậm, sau khi ghép xong video sẽ được lưu vào mục bạn đã chọn.
Hướng dẫn đóng dấu bản quyền Video với Phần Mềm GiliSoft Video Editor Biên Tập Video
Đóng dấu bản quyền bằng một đoạn text hay 1 logo hình ảnh giúp cho Video của bạn tránh bị người khác ăn cắp hoặc chẳng thể làm gì video vì thương hiệu logo đươc gắn liền trong video.
Việc đóng dấu Logo giúp thể hiện bản quyền trong Video đồng thời cho người xem biết nguồn gốc của Video.
Để dùng được tính năng này bạn mở Phần Mềm GiliSoft Video Editor Biên Tập Video
Nhấn vào tab 4.Watermark sau đó sẽ xuất hiện một bảng điều khiển
Các chức năng chính của tính năng này
- Chọn File Video cần đóng dấu Logo
- Chọn Text hay Image để đóng dấu
- Nếu là Text thì chỉnh sửa định dạng Text như kích thước, định dạng, kiểu Font chữ
- Output Format: Định dạng File xuất ra
- Output Folder: Thư mục chứa Video xuất bản
Để thêm một logo hay một đoạn text như video by, create by… thì bước đầu tiên bạn chỉ cần chọn file ảnh hoặc điền nội dung cần thêm vào các tab Text, điều chỉnh đến vị trí thích hợp sau đó bấm “Start“.
Tùy theo độ dài của video mà quá trình chỉnh sửa video sẽ nhanh hay chậm
Hướng Dẫn Cắt Video Nhanh Chóng Với GiliSoft Video Editor
Bật Phần Mềm GiliSoft Video Editor để thấy giao diện như hình bên dưới:
Có 3 lựa chọn chính cho bạn trong trường hơp này
- Easy Cutter: Cắt Video đơn giản
- Batch Cutter: Cắt nhiều Video một lúc có cùng thiết lập.
- Advanced Cutter: Cắt và chuyển đổi Video định dạng khác, thiết bị giải trí đa phương tiện.
Hướng dẫn sử dụng chi tiết các lựa chọn trên
- Nếu bạn chỉ muốn cắt nhanh chóng 1 đoạn video bất kỳ trong video thì chọn tính năng Easy Cutter
- Để áp dụng cắt Video giống nhau của nhiều tập tin Video khác nhau thì dùng Batch Cutter
- Nếu muốn Cắt Video xong và chuyển đổi luôn định dạng cho Video thì chọn Advanced Cutter
Hướng dẫn Cắt Video
Để cắt Video nhấn thanh trượt vào điểm bắt đầu và điểm kết thúc của video cần cắt hoặc nhập thời gian vào mục Start, End và nhấn Cut đế tiến hành Cắt Video, một điểm hay khác là bạn có thể cắt nhiều đoạn video khác nhau, và video được cắt sẽ hiện ra trong mục Out Put
Để chọn Video cần cắt thì bạn chọn trong mục danh sách và chọn tập tin được cắt xong sẽ xuất hiện ở chỗ nào thì nhấn vào mục Out Put
Cuối cùng là nhấn Star để tiến hành cắt, thời gian cắt rất nhanh và độ chuẩn xác cực kỳ cao
Hướng dẫn chèn nhạc vào Video bằng GiliSoft Video Editor
Để bắt đầu phần này bạn cần phải chuẩn bị các video cần ghép nhạc nền vào
Bước kế đến chúng ta mở phần mềm lên và chọn chức năng Add Music ta thấy được giao diện sau
- Chức năng chính của tính năng Ghép Nhạc:
- Chọn File Video cần chèn nhạc
- Chọn File nhạc cần chèn vào Video
- Chỉnh sửa thời gian nhạc chạy
- Output Format: Định dạng Video xuất ra
- Output Folder: Thư mục chứa Video sau khi xuất bản
Kế đến hấn Star để tiến hành ghép nhạc vào video
Để ghép nhạc vào Video điều quan trọng nhấ là chọn các bản nhạc không có bản quyền để tránh lúc bật kiếm tiền bị trùng khớp với bên thứ ba và dẫn đến tình trạng chết kênh Youtube
Hướng dẫn Ghép Phụ Đề Vào Video bằng GiliSoft Video Editor
Trước tiên bạn cần chuẩn bị một file phụ đề đuổi .srt hoặc .ass làm trước hoặc bạn có thể tải ở trên mạng nếu có sẵn
Tiến hành mở phần mềm lên và bạn sẽ thấy một giao diện chính như hình bên dưới
Kế đến bạn chọn video cần ghép phụ đề và file phụ đề để ghép lại với nhau
Kế đến là tinh chỉnh các thông số sau cho khớp giữa phụ đề với hình ảnh Video, nhấn Start để tiến hành ghép
Sử dụng phần mềm GiliSoft Video Editor cho phép bạn tiết kiệm thời gian gấp 5 lần so với các phần mềm khác hiện đang có trên thị trường. Do đó bạn nên tập để sử dụng cho quen nhé.
Bằng việc sử dụng phần mềm GiliSoft Video Editor bạn có thể dễ dàng và thoải mái tinh chỉnh video nhanh chóng nhất có thể, có thể trở thành 1 nhà biên tập video chuyên nghiệp, lúc đầu có thể chưa quen tính năng nhưng chỉ sau 1 thời gian bạn sẽ có thể sử dụng thuần thục và nhanh chóng nhất.
GIẢI PHÁP KIẾM TIỀN ONLINE YOUTUBE - MARKETING ONLINE YOUTUBE - XEM HƯỚNG DẪN QUA CÁC KÊNH CHỦ YẾU
- Youtube: https://www.youtube.com/channel/UCxo...OhosTdlxsTyHfw
- Website: http://fpt.center/kiem-tien-youtube/
- Facebook: https://www.facebook.com/trungtamvienthongfpt
- Twitter: https://twitter.com/Fpt_center
- Google +: https://plus.google.com/u/0/+heineshu
- » Cách Tải Nhạc Trên Youtube Về Máy Tính với...
- » Chạy Quảng Cáo Google Adword Để Tăng View...
- » Tối ưu hóa Video Youtube (SEO Onpage) để...
- » Đầu Tư Chất Lượng Video Để Tăng View Video...
- » Làm Trang Web Video để tăng Views Youtube...
- » Mua Views Giá Rẻ Từ Fiverr Để Tăng View...
- » Tổng Hợp Các Cách Tăng Lượt Xem Video Youtube
- » Hướng Dẫn Cách Xóa Kênh Youtube
- » Hướng dẫn Lách Bản Quyền Youtube đảm bảo...
- » Cách Kiếm 1000 Người Đăng Ký Kênh Youtube từ...
- » Lắp mạng wifi fpt chung cư Thảo Điền Green
- » Lắp mạng wifi fpt chung cư Khải Hoàn Prime
- » Lắp Wifi Fpt Chung Cư Sunshine Green Iconic
- » Lắp Wifi Fpt căn hộ Masteri West Heights Tây...
- » Lắp mạng internet Fpt A Lưới tại thành phố...
- » Lắp Mạng Internet Fpt Thuận Hóa tại thành...
- » Lắp Mạng Internet Fpt Phú Xuân tại thành phố...
- » Lắp mạng internet fpt xã Sóc Đăng tại Hạ Hòa...
- » Lắp internet fpt xã Tiêu Sơn tại Đoan Hùng...
- » Lắp mạng internet fpt xã Bằng Luân tại Hạ...

|
|
|
Kết quả 1 đến 1 của 1
-
HỖ TRỢ ĐĂNG KÝ
-
HỔ TRỢ KỸ THUẬT 24/7
-
Fanpage Facebook
-
CÁP QUANG GIA ĐÌNH
-
Cáp quang FPT TP.Hồ Chí Minh
 Mạng cáp quang FPT Quận 1
Mạng cáp quang FPT Quận 1 Mạng cáp quang FPT Quận 2
Mạng cáp quang FPT Quận 2 Mạng cáp quang FPT Quận 3
Mạng cáp quang FPT Quận 3 Mạng cáp quang FPT Quận 4
Mạng cáp quang FPT Quận 4 Mạng cáp quang FPT Quận 5
Mạng cáp quang FPT Quận 5 Mạng cáp quang FPT Quận 6
Mạng cáp quang FPT Quận 6 Mạng cáp quang FPT Quận 7
Mạng cáp quang FPT Quận 7 Mạng cáp quang FPT Quận 8
Mạng cáp quang FPT Quận 8 Mạng cáp quang FPT Quận 9
Mạng cáp quang FPT Quận 9 Mạng cáp quang FPT Quận 10
Mạng cáp quang FPT Quận 10 Mạng cáp quang FPT Quận 11
Mạng cáp quang FPT Quận 11 Mạng cáp quang FPT Quận 12
Mạng cáp quang FPT Quận 12 Mạng cáp quang FPT Tân Bình
Mạng cáp quang FPT Tân Bình Mạng cáp quang FPT Tân Phú
Mạng cáp quang FPT Tân Phú Mạng cáp quang FPT Bình Tân
Mạng cáp quang FPT Bình Tân Mạng cáp quang FPT Gò Vấp
Mạng cáp quang FPT Gò Vấp Mạng cáp quang FPT Phú Nhuận
Mạng cáp quang FPT Phú Nhuận Mạng cáp quang FPT Thủ Đức
Mạng cáp quang FPT Thủ Đức Mạng cáp quang FPT Bình Thạnh
Mạng cáp quang FPT Bình Thạnh Mạng cáp quang FPT Nhà Bè
Mạng cáp quang FPT Nhà Bè Cáp quang FPT FPT Bình Chánh
Cáp quang FPT FPT Bình Chánh Mạng cáp quang FPT Hóc Môn
Mạng cáp quang FPT Hóc Môn Mạng cáp quang FPT Củ Chi
Mạng cáp quang FPT Củ Chi
-
Truyền hình FPT Play HD
-
DỊCH VỤ TRUYỀN HÌNH CÁP FPT
 Danh sách kênh VOD FPT
Danh sách kênh VOD FPT Kênh Premium FPT
Kênh Premium FPT Danh sách kênh phụ trội
Danh sách kênh phụ trội FPT Play HD
FPT Play HD Hướng dẫn sử dụng
Hướng dẫn sử dụng Các gói dịch vụ
Các gói dịch vụ
-
Tag Cloudbộ chống trộm ihome cap quang phuong phu lam cap quang quan ngu hanh son cắt trộm cáp viễn thông fpt binh dinh trao qua trung thu fpt thi xa quang yen lap camera quan 7 lap dat internet cho giao vien lap mang fpt xa thanh yen lap wifi fpt su kien lắp mạng fpt huyện văn yên nghe fm khong dung tai nghe nha san xuat vivo thi cong mang lan sieu thi truyen hinh fpt son tay truyen hinh fpt xa gia minh truyen hinh fpt xa phu cat truyen hinh fpt xa yen binh xa nhan hoa hung yen xa yen tien huyen y yen
-
Chia sẻ trực tuyến
-
Liên kết các site cùng lĩnh vực
 Bảng báo giá camera fpt
Bảng báo giá camera fpt Fpt Camera Là Gì ?
Fpt Camera Là Gì ? Cảm biến cửa Fpt Ihome
Cảm biến cửa Fpt Ihome Các lỗi thường gặp trên Camera
Các lỗi thường gặp trên Camera


 LinkBack URL
LinkBack URL About LinkBacks
About LinkBacks