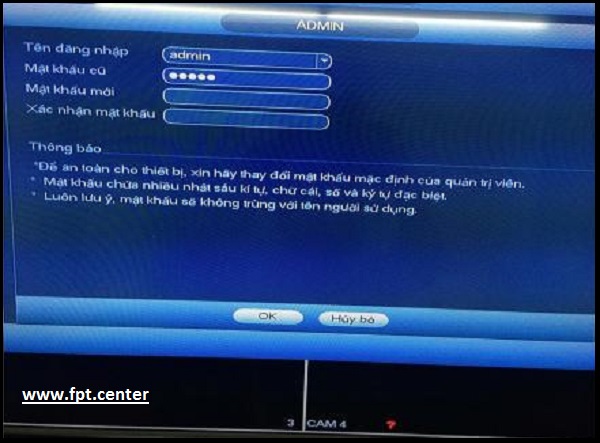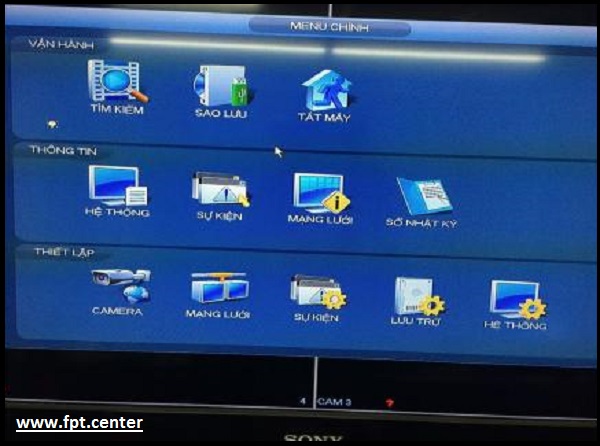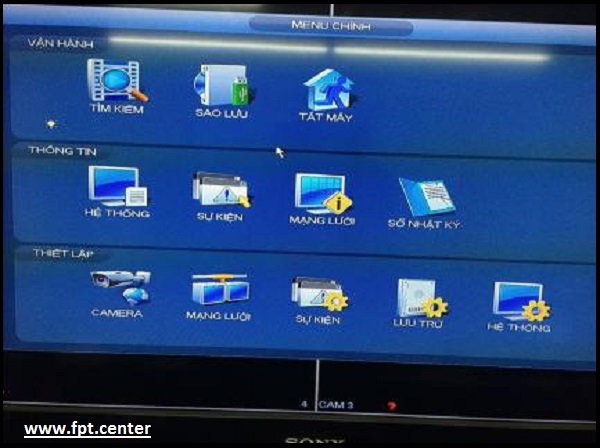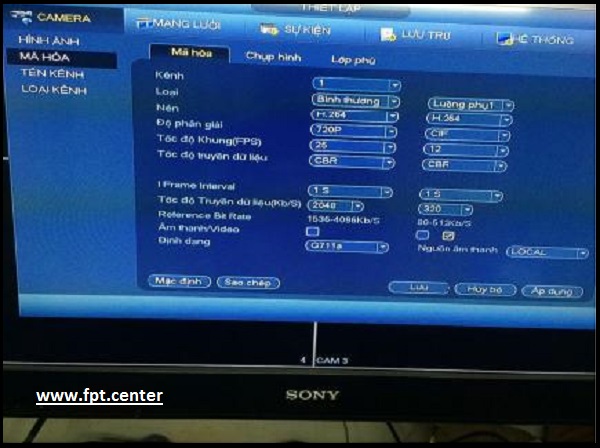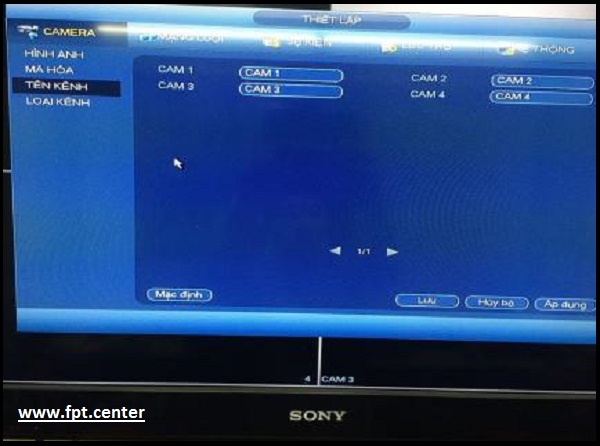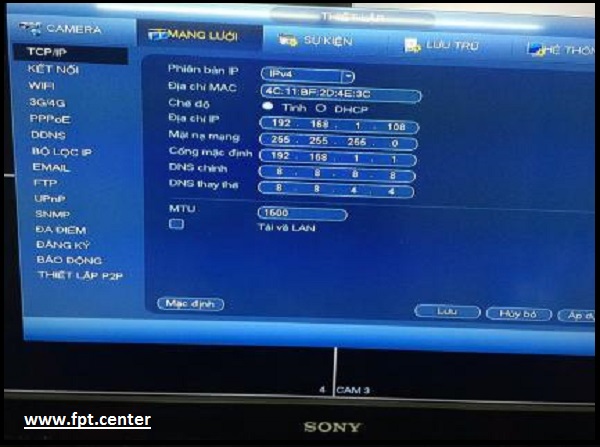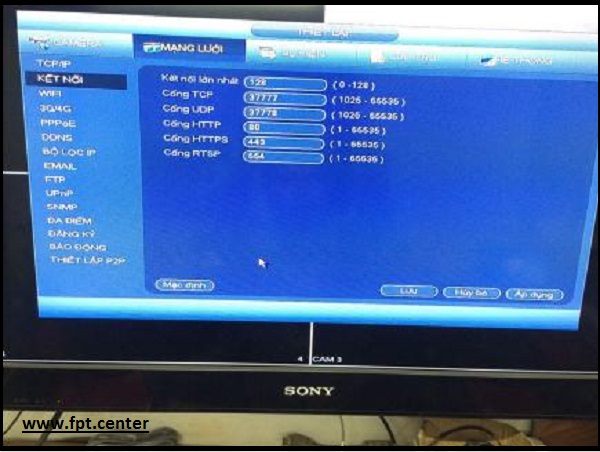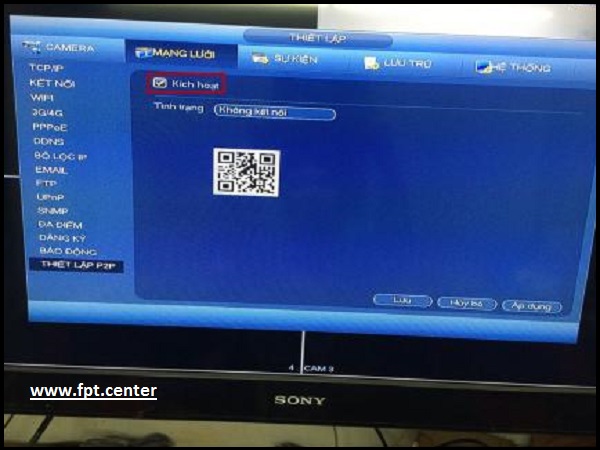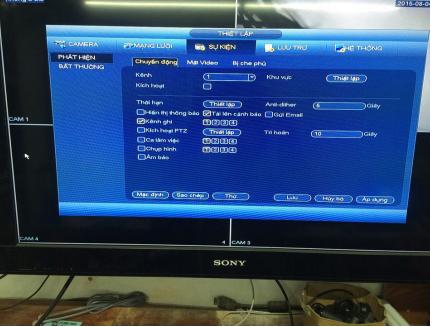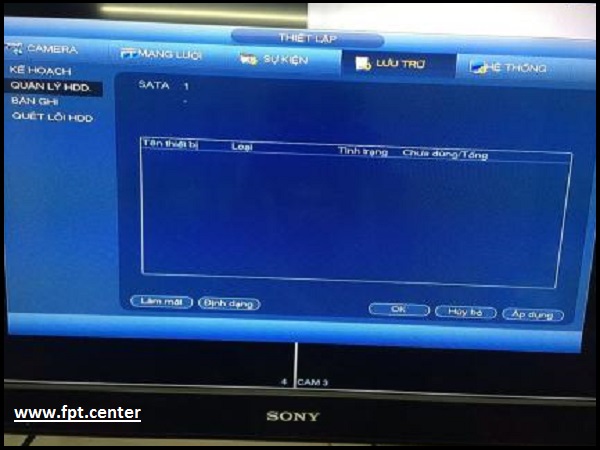-
Đầu ghi hình Dahua là thiết bị không thể thiếu nếu bạn muốn xem Camera Dahua trên điện thoại hay máy tính. Có rất nhiều khách hàng không biết làm sao cấu hình đầu ghi Dahua. Trong bài viết này, công ty chúng tôi sẽ hướng dẫn cài đặt và sử dụng đầu ghi hình Dahua chi tiết.
Hướng dẫn Cài Đặt và sử dụng Đầu Ghi Dahua chi tiết
Chỉ cần làm theo các bước hướng dẫn cấu hình đầu ghi Dahua 1 lần là khách hàng có thể dễ dàng cấu hình và thay đổi các thông số kỹ thuật chi tiết của đầu ghi Dahua trong những lần sau một cách nhanh chóng và đơn giản. Việc làm lần đầu tiên lúc nào cũng khá khó và mất thời gian nhưng sẽ quen nhanh chóng thôi.
Bước 1: Cắm điện và bật đầu ghi hình Dahua lên
- Khi Đầu ghi hình khởi động, hệ thống chương trình cài đặt nhanh sẽ được bật lên.
- Nhấn phím " Hủy " để vào giao diện đăng nhập của hệ thống.
- Nhấn phím " Tiếp để vào giao diện của chương trình Cài Đặt nhanh.
Bước 2: Cấu hình các thông số tài khoản trong hệ thống Camera
Hệ thống thông thường sẽ bao gồm 4 tài khoản
- Tên người dùng: admin. Mật khẩu: admin. (quản trị hệ thống trực tiếp và qua mạng)
- Tên đăng nhập: default. Mật khẩu: default. (người dùng ẩn)
- Tên đăng nhập: 888888. Mật khẩu: 888888. (quản trị hệ thống trực tiếp)
- Tên đăng nhập: 666666. Mật khẩu: 666666 (người dùng với quyền hạn bị hạn chế chỉ có thể giám sát, phát, sao lưu...)
Để đảm bảo an toàn nhất cho toàn hệ thống, chương trình sẽ cho phép đổi mật khẩu bằng bảng thông báo đổi mật khẩu mặc định. Người dùng có thể thay đổi mật khẩu nếu muốn, trường hợp vẫn giữ nguyên mật khẩu mặc định, nhấn " Hủy Bỏ " để tiếp tục
Để có thể nhập mật khẩu dạng chữ và chữ in hoa, khách hàng vui lòng nhấn vào nút
Chú ý quan trọng: Khi khách hàng đăng nhập ba lần không thành công sẽ không cho bạn vào tài khoản trong 30 phút, nếu nhập năm lần mà vẫn không thành công thì tài khoản đăng nhập sẽ bị khóa.
Sau khi bạn đăng nhập thành công, menu chính sẽ được hiển thị như hình.
Và đây là các mục chính trong đầu ghi.
Bước 3: Xem hình ảnh trực tiếp
Sau khi đăng nhập, hệ thống ở trong trạng thái xem hình ảnh trực tiếp, trên màn hình hiển thị thời gian, ngày tháng hiện tại của hệ thống, tiêu đề kênh, có thể điều chỉnh thời gian và ngày bằng cách vào
Menu chính => Thiết lập => Hệ thống -> Tổng quan => Ngày & giờ.
Để điều chỉnh tiêu đề kênh bằng cách vào Menu chính => Thiết lập => Camera => Tên kênh.
Các biểu tượng xuất hiện trên mỗi kênh:
Trạng thái đang ghi hình
Trạng thái mất hình
Trạng thái đang có chuyển động
Trạng thái bị khóa
Cách sử dụng
Bước 1: Sử dụng Menu Chính
Nhấn chuột trái trên màn hình chọn Main Menu để màn hình thoát về Menu Chính:
Muốn mở được Menu tìm kiếm thì có 2 cách đơn giản:
Vào Menu chính => Vận hành => Tìm Kiếm
Nhấn chuột phải vào màn hình . Kế đến chọn tìm kiếm
Giao diện màn hình tìm kiếm sau khi hiển thị sẽ như hình bên dưới
- Phát nhanh và phát chậm

Bước 2: Thiết lập thông số cho đầu ghi và sử dụng
* Mã hóa
Mục này cho phép bạn cấu hình và thiết lập các thông số như:
- Kênh: Chọn kênh cần cài đặt.
- Loại: Chọn luồng dữ liệu camera.
- Nén: Chuẩn nén hình ảnh(Một số phiên bản hỗ trợ nhiều chuẩn nén hình khác nhau)
- Độ phân giải: Chất lượng hình ảnh xem qua mạng và ghi hình (tùy theo các phiên bản được hỗ trợ, các kích thước hình ảnh từ Full HD, 720P. 960H, D1, CIF, QCIF). Các luồng phụ chỉ hỗ trợ kiểu D1, CIF.
- Tốc độ khung(FPS): Khung hình / giây. Chuẩn khung hình là 25fps. Càng thấp thì khi xem qua mạng và ghi hình càng giật.
- Tốc độ truyền dữ liệu: Kiểu tốc độ ghi, hệ thống hỗ trợ hai kiểu: CBR và VBR. Ở kiểu VBR, có thể thiết lập chất lượng của hình ảnh.
- Âm thanh/Video: Kích chọn để bật chế độ ghi hình có âm thanh.
* Tên Kênh
Bước 3: Cài đặt mạng lưới
- Phiên bản IP: Chọn IP V4
- Chế độ: Các bạn chọn DHCP( chọn chế độ này thì không cần phải cài đặt địa chỉ IP/Subnet mask /Gateway.) nếu chưa biết các thông số mạng. Hoặc các bạn chọn Tĩnh để điền các thông số của mạng.
- Mặt nạ mạng: Mặc định 255.255.255.0
- Cổng mặc định: Đây chính là địa chỉ ip LAN của modem quý khách đang sử dụng. Ví dụ ip LAN modem của quý khách là: 192.168.0.1 thì quý khách cũng phải thay đổi trong đầu ghi là 192.168.0.1
- DNS chính : Set DNS cho đầu ghi là 8.8.8.8( DNS google).
- DNS thay thế : Set DNS phụ cho đầu ghi là 8.8.4.4( DNS google)
Tĩnh: Quý khách tự cài đặt địa chỉ ip cho đầu ghi hình, địa chỉ này không thay DHCP: Chức năng tự động tìm kiếm địa chỉ IP, Khi kích hoạt chức năng
Bước 4: Kết nối
-Kết nối lớn nhất: Hệ thống hỗ trợ tối đa 128 người truy cập và sử dụng. 0 có nghĩa là không được phép truy cập.
-Cổng TCP: Cổng TCP mặc định là 37777( cổng xem trên điện thoại + phần mềm).
-Cổng UDP: Cổng UDP mặc định là 37778.
-Cổng HTTP: Cổng HTTP mặc định là 80 ( cổng xem trên web ).
-Cổng RTSP: Cổng RTSP mặc định là 554.
- Sau khi cài đặt xong nhấn Save để lưu lại thiết lập
Bước 5: Cài đặt DDNS xem từ xa
Các bạn check vào ô kích hoạt để sử dụng chức năng DDNS
Sau đó các bạn làm như hướng dẫn trên hình nhé.
Loại DDNS các bạn có thể lựa chọn tên miền của hãng được đăng ký trên trang http://www.dahuaddns.com/
Ngoài ra các bạn có thể lựa chọn tên miền bằng Dyndns.
Bước 6: Thiết lập P2P xem từ xa qua công nghệ đám mây
Lưu ý: Các bạn khi xem qua P2P chất lượng hình ảnh sẽ không tốt và ổn định bằng xem qua DDNS. Các bạn dùng phần mềm để quét mã
Bước 7: Sử dụng tính năng phát hiện đột nhập
Có 3 kiểu phát hiện: Chuyển động, Mất video và Bị che phủ
- Phát hiện chuyển động:
. Kênh: Chọn camera để thiết lập phát hiện chuyển động.
. Kích hoạt: Tích vào ô này để kích hoạt chức năng phát hiện chuyển động.
. Khu vực: Cài đặt các vùng cần phát hiện chuyển động
. Hiển thị thông báo: Tích vào ô này khi có chuyển động hệ thống sẽ hiển thị thông báo trên màn hình.
. Gửi email: Khi có chuyển động hệ thống sẽ gửi thông báo vào email của quý khách.
. Kênh ghi: Chức năng cho phép kích hoạt ghi hình theo chuyển động.
. Âm báo: Khi có chuyển động DVR sẽ phát ra âm thanh báo hiệu.
- Các chức năng Mất video và che phủ quý khách làm tương tự.
Bước 8: Sử dụng ổ cứng HDD
- Quý khách có thể xem thông tin về HDD, trạng thái, dung lượng...
- Quý khách kích vào nút Định dạng để format ổ cứng
Quét lỗi ổ cứng
- Chức năng này dùng để quét lỗi ổ cứng như phân mảnh hoặc bị bad sector ổ cứng.
- Những vùng dữ liệu có màu xanh là vùng không bị lỗi.
- Những vùng có màu đỏ là vùng dữ liệu bị lỗi.
- Những vùng có màu vàng là vùng dữ liệu đã chặn.
Bước 9: Sử dụng hệ thống
- Thiết lập ngày giờ
- Thiết lập tài khoản người dùng
Vậy là bạn đã thiết lập thành công cấu hình cho đầu ghi hình Dahua
- » Cách thêm camera Wifi Dahua C35 vào đầu ghi...
- » Phát hiện chuyển động trên camera Dahua - [...
- » Cách Reset Cứng Đầu Ghi Hình Camera Dahua...
- » Đầu ghi hình Dahua kêu bíp bíp - [ Hiện...
- » Cách thay đổi thời gian trên đầu ghi hình...
- » Hướng dẫn cài đặt và xem Camera Dahua bằng...
- » Camera IP Speed Dome DAHUA SD42212T-HN giá...
- » Camera Speed Dome IP 1.3MP Dahua...
- » Camera IP Speed Dome Dahua SD59225U-HNI hồng...
- » Camera Speed Dome IP Dahua SD49225T-HN Giá Rẻ
- » Lắp Wifi Fpt Chung Cư Sunshine Green Iconic
- » Lắp Wifi Fpt căn hộ Masteri West Heights Tây...
- » Lắp mạng internet Fpt A Lưới tại thành phố...
- » Lắp Mạng Internet Fpt Thuận Hóa tại thành...
- » Lắp Mạng Internet Fpt Phú Xuân tại thành phố...
- » Lắp mạng internet fpt xã Sóc Đăng tại Hạ Hòa...
- » Lắp internet fpt xã Tiêu Sơn tại Đoan Hùng...
- » Lắp mạng internet fpt xã Bằng Luân tại Hạ...
- » Lắp mạng fpt xã Bằng Doãn tại Đoan Hùng Phú...
- » Lắp đặt mạng Fpt xã Yên Luật tại Hạ Hòa Phú...

|
|
|
Kết quả 1 đến 1 của 1
-
HỖ TRỢ ĐĂNG KÝ
-
HỔ TRỢ KỸ THUẬT 24/7
-
Fanpage Facebook
-
CÁP QUANG GIA ĐÌNH
-
Cáp quang FPT TP.Hồ Chí Minh
 Mạng cáp quang FPT Quận 1
Mạng cáp quang FPT Quận 1 Mạng cáp quang FPT Quận 2
Mạng cáp quang FPT Quận 2 Mạng cáp quang FPT Quận 3
Mạng cáp quang FPT Quận 3 Mạng cáp quang FPT Quận 4
Mạng cáp quang FPT Quận 4 Mạng cáp quang FPT Quận 5
Mạng cáp quang FPT Quận 5 Mạng cáp quang FPT Quận 6
Mạng cáp quang FPT Quận 6 Mạng cáp quang FPT Quận 7
Mạng cáp quang FPT Quận 7 Mạng cáp quang FPT Quận 8
Mạng cáp quang FPT Quận 8 Mạng cáp quang FPT Quận 9
Mạng cáp quang FPT Quận 9 Mạng cáp quang FPT Quận 10
Mạng cáp quang FPT Quận 10 Mạng cáp quang FPT Quận 11
Mạng cáp quang FPT Quận 11 Mạng cáp quang FPT Quận 12
Mạng cáp quang FPT Quận 12 Mạng cáp quang FPT Tân Bình
Mạng cáp quang FPT Tân Bình Mạng cáp quang FPT Tân Phú
Mạng cáp quang FPT Tân Phú Mạng cáp quang FPT Bình Tân
Mạng cáp quang FPT Bình Tân Mạng cáp quang FPT Gò Vấp
Mạng cáp quang FPT Gò Vấp Mạng cáp quang FPT Phú Nhuận
Mạng cáp quang FPT Phú Nhuận Mạng cáp quang FPT Thủ Đức
Mạng cáp quang FPT Thủ Đức Mạng cáp quang FPT Bình Thạnh
Mạng cáp quang FPT Bình Thạnh Mạng cáp quang FPT Nhà Bè
Mạng cáp quang FPT Nhà Bè Cáp quang FPT FPT Bình Chánh
Cáp quang FPT FPT Bình Chánh Mạng cáp quang FPT Hóc Môn
Mạng cáp quang FPT Hóc Môn Mạng cáp quang FPT Củ Chi
Mạng cáp quang FPT Củ Chi
-
Truyền hình FPT Play HD
-
DỊCH VỤ TRUYỀN HÌNH CÁP FPT
 Danh sách kênh VOD FPT
Danh sách kênh VOD FPT Kênh Premium FPT
Kênh Premium FPT Danh sách kênh phụ trội
Danh sách kênh phụ trội FPT Play HD
FPT Play HD Hướng dẫn sử dụng
Hướng dẫn sử dụng Các gói dịch vụ
Các gói dịch vụ
-
Tag Cloudcap quang phuong phu lam cap quang quan ngu hanh son cắt trộm cáp viễn thông dau so fpt shop fpt binh dinh trao qua trung thu lap camera quan 7 lap dat internet cho giao vien lap mang fpt xa thanh yen lap wifi fpt tai hai chau lắp internet quận hồng bàng hải phòng lắp mạng fpt huyện văn yên nghe fm khong dung tai nghe nha san xuat vivo thi cong mang lan sieu thi truyen hinh fpt thi xa cua lo truyen hinh fpt xa gia minh truyen hinh fpt xa phu cat truyen hinh fpt xa yen binh xa nhan hoa hung yen xa yen tien huyen y yen
-
Chia sẻ trực tuyến
-
Liên kết các site cùng lĩnh vực
 Bảng báo giá camera fpt
Bảng báo giá camera fpt Fpt Camera Là Gì ?
Fpt Camera Là Gì ? Cảm biến cửa Fpt Ihome
Cảm biến cửa Fpt Ihome Các lỗi thường gặp trên Camera
Các lỗi thường gặp trên Camera


 LinkBack URL
LinkBack URL About LinkBacks
About LinkBacks