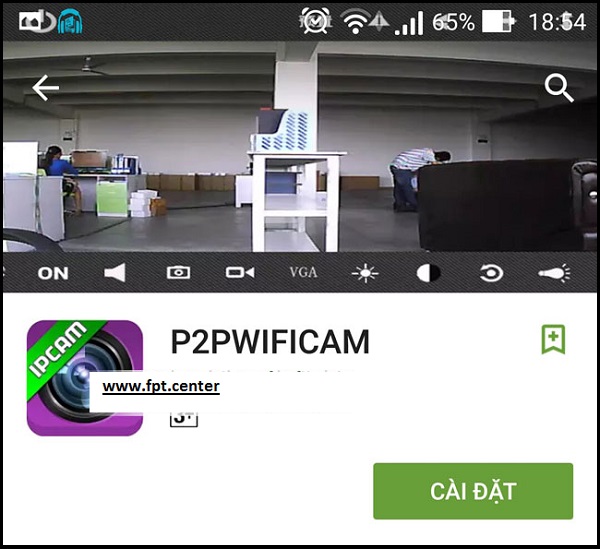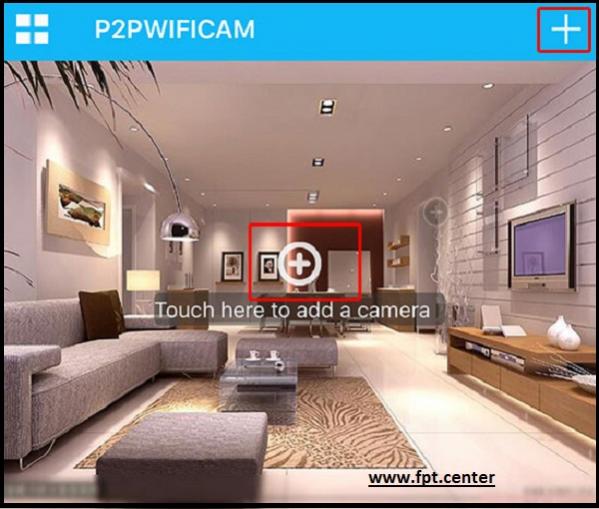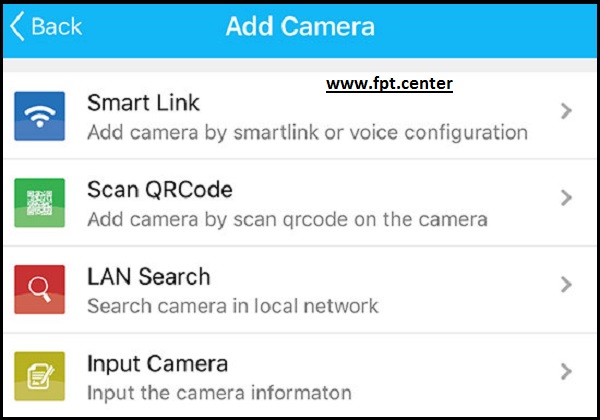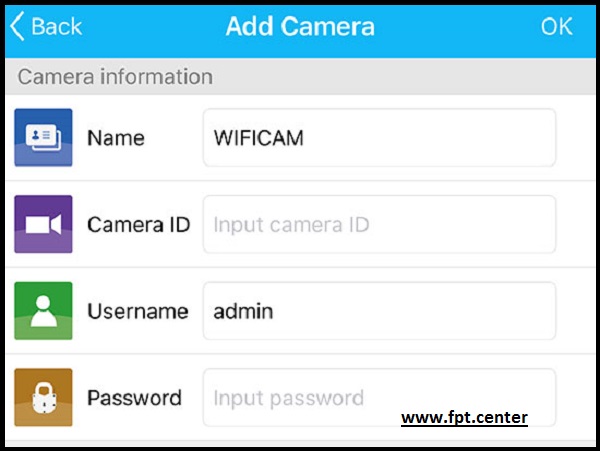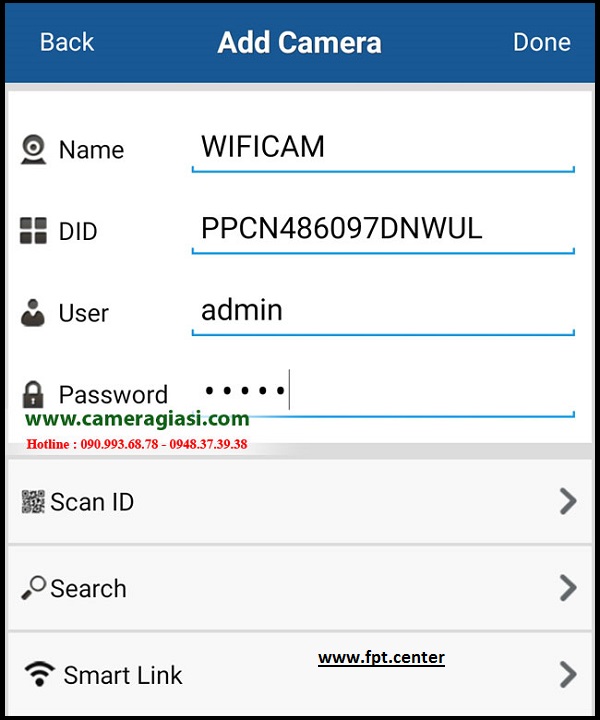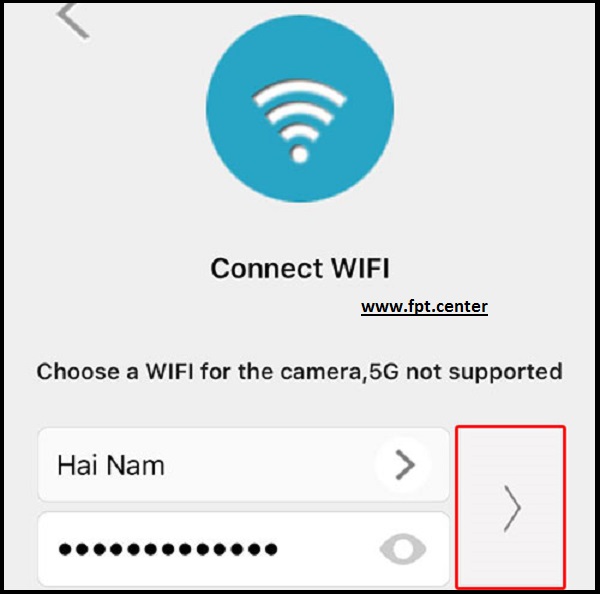-
Từ khóa: Hướng dẫn cách cài đặt camera WiFi xem trên điện thoại, tổng quan các bước cài đặt cho camera WiFi IP, hướng dẫn cài đặt camera IP kết nối điện thoại bằng phần mềm P2PWiFiCAM, cấu hình camera bằng phần mềm P2PWiFiCam, hướng dẫn cài đặt camera bằng phần mềm WebVision, Cách cài đặt camera IP WiFi Yoose không dây, cài đặt Webvision cho điện thoại Android, Iphone, Ipad, thứ tự các bước cài đặt để camera WiFi hoạt động được.
Cách cài đặt Camera WiFi IP xem trên điện thoại Smartphone
Camera WiFi IP là dòng camera giá rẻ đang được các nhà sản xuất camera phân phối khá nhiều trên thị trường Việt Nam, dòng sản phẩm camera này có nhiều ưu điểm là tiện lợi dễ sử dụng nhưng thời gian hư hỏng nhanh chóng. Ở đây mình sẽ hướng dẫn người dùng khi mua camera WiFi IP cách cài đặt Camera WiFi IP xem trên điện thoại Smartphone.
Có thể làm cho hầu hết các loại camera WiFi hiện nay như cài đặt camera WiFi Yoose, Siepem, Webvison xem trên điện thoại một cách dễ dàng và nhanh chóng.
Hướng dẫn cài đặt Camera WiFi IP kết nối với điện thoại bằng phần mềm P2PWiFiCam thông qua mạng internet chi tiết:
Phần mềm P2PWiFiCam là phần mềm quen thuộc mà người dùng có thể sử dụng để kết nối camera IP WiFi với điện thoại Smartphone. Các bạn chỉ cần lên Google và tải bản cài đặt phần mềm mới nhất về điện thoại sử dụng. Phần mềm P2PWiFiCam tương thích với cả hệ điều hành IOS và Android, sau khi đã cài đặt trên điện thoại thì làm thoe cách sau để cài đặt Camera WiFi IP xem trên điện thoại SmartPhone
Các bước cài đặt cho camera IP WiFi:
Bước 1: Cắm điện để khởi động Camera IP WiFi
Bước 2: Khởi động lại chiếc Camera IP WiFi ( Luôn cài đặt về mặc định để cấu hình cho dễ dàng )
Bước 3: Tải và cài đặt App P2PWiFiCam về điện thoại và cài đặt.
Bước 4: Thiết lập thông số cho camera IP kết nối với mạng WiFi nhà bạn.
Cấu hình Camera WiFi bằng phần mềm P2PWiFiCam
Khi đã cài đặt ứng dụng trên điện thoại Smarphone hay Iphone thì bạn mở phần mềm lên và nhấn vào nút " Add New Camera " và nhấn vào dấu " + " như trong hình
Khi đã nhấn vào dấu + sẽ xuất hiện giao diện như sau:
Tính năng và ý nghĩa của từng mục:
- SmartLink: Phần này là kết nối Camera IP Wifi trực tiếp với mạng WiFi mà không cần cắm dây mạng LAN. ( có một số dòng không hổ trợ WiFi thì không cần cắm LAN )
- Scan QRCode: Mỗi thiết bị Camera đều có 1 thông số ID khác biệt. QRCode giúp cho người dùng có thể quét QRcode để nhập nhanh thông số ID mà không cần đánh mã vào.
- LAN Search: Khi bạn quét bằng LAN Search thì nó sẽ tìm kiếm tất cả các camera đang kết nối trong mạng LAN nhà bạn.
- InPut Camera: Nếu không quét Camera bằng QRCode thì bạn có thể nhập thủ công thông số camera. Chi tiết như trong hình:
Nhập thông tin chi tiết của camera vào phần mềm P2PWiFiCam:
- Name: có thể đổi tên Camera tùy ý để phân biệt.
- Camera ID: Mỗi camera IP có 1 thông số khác nhau nên phải nhập thông số ID chính xác thì camera mới có thể hoạt động được.
- Username: Luôn luôn mặc định là admin.
- Pasword: Thông tin mật khẩu nằm dưới đít camera, thông thường là admin luôn.
Các bước để camera IP hoạt động được theo thứ tự từng bước như sau:
Bước 1: Kết nối Camera với mạng WiFi internet
Mở phần mềm P2PWiFiCamera lên và nhấn vào " Add Camera " và chọn " Smartlink ", chọn mạng WiFi nhà bạn và nhập vào mật khẩu để camera có thể kết nối mạng internet WiFi.
Bước 2: Nhập vào thông số Camera
+ Cách 1: Khi Camera IP WiFi kết nối được với mạng internet nhà bạn sẽ hiện ra một dòng mã ID, tiếp theo bạn nhập vào mã ID là admin rồi bấm vào nút Done là được.
+ Cách 2: Khi Camera đã kết nối vào mạng WiFi bạn nhấn chọn vào nút Add New Camera >>> Lan Search >>> Chọn ID Camera và điền mật khẩu vào là xong.
+ Cách 3: Khi camera đã kết nối với mạng internet WiFi, bạn có thể làm theo tác thủ công nhập vào các thôn tin gồm: ID, Name, camera, User, Pass. Tiếp theo nhấn OK là được.
Như vậy là bạn đã có thể quan sát theo dõi bằng điện thoại thông qua camera IP WiFi với phần mềm P2PWiFiCamera, chúc các bạn thành công.
Xem camera WiFi IP trên điện thoại bằng cách cài đặt phần mềm WebVision
1/ Webvision để cài đặt cho điện thoại Smartphone Android:
Trên thiết bị điện thoại smartphone thông minh của bạn, vào kho ứng dụng miễn phí CHPlay và gõ vào Webvision sau đó nhanh tay tải và cài đặt phần mềm.
Khi đã cài đặt xong, bạn mở phần mềm Camera WebVision lên
Bước 1: Chọn Add New Camera và bạn nhập các thông tin cần thiết để kết nối với camera WiFi IP của bạn vào.
Bước 2: Nhập vào thông số các thông tin cần thiết:
- Name: Bạn để mặc định là WiFiCam ( nên đổi tên camera để dễ phân biệt )
- DID: Mỗi camera đều có 1 ID khác nhau để phân biệt ( xem dưới đít camera ). Có 2 cách để điền ID một là nhập ID ở đít vào, 2 là nhấn Scan ID rồi mới nhập ID
- User: Mặc định là admin.
- Password: Mặc định là admin.
Bước 3: Kết nối Camera của bạn với mạng internet WiFi nhà bạn:
Để kế nối camera với Wifi bạn nhấn vào phần " Smartlink ", nhấp chọn Next tiếp theo sẽ hiển thị ra các mạng WiFi, bạn lựa chọn mạng WiFi nhà mình và đánh mật khẩu vào là xong.
Trường hợp nhập mật khẩu WiFi mà không kết nối được bạn có thể thử bằng cách cắm dây mạng Lan RJ45 từ modem vào camera.
2/ Cách cài đặt phần mềm Webvison để xem camera WiFi cho hệ điều hành IOS ( Iphone, Ipad)
Trên Iphone, Ipad bạn truy cập vào AppStore và tải miễn phí phần mềm Webvison về sau đó cài đặt phần mềm trên dế Iphone hay máy tính bảng.
Kế đến mở phần mềm lên và cài đặt phần mềm Webvision tương tự như trên điện thoại Android.
Hướng dẫn cài đặt camera IP WiFi Yoose không dây trên điện thoại:
Đối với các dòng điện thoại Camera Yoose, để cài đặt camera Yoose có thể xem trên điện thoại trước tiên bạn phải cắm nguồn camera và thực hiện theo các bước:
Bước 1: Cắm điện cho camera hoạt động và khởi động Camera IP Yoose
Bước 2: Tải và cài đặt phần mềm Yoosee trong App Store trên Iphone Ipad hoặc CH Play trên các smartphone Android.
Bước 3: Đăng ký tài khoản Yoose tại trang Web của nhà sản xuất camera.
Bước 4: Mở phần mềm Yoose lên và nhập vào các thông số tương tự như đối với phần mềm Webvision. Sau khi nhập thông số bạn sẽ có thể quan sát hình ảnh từ camera thu được ngay trên điện thoại của mình dễ dàng, chúc các bạn thành công.
- » Lắp Đặt Camera huyện Nghĩa Hành
- » Lắp Đặt Camera Huyện Mộ Đức
- » Lắp Đặt Camera Quan Sát Huyện Bình Sơn Chống...
- » Lắp Đặt Camera Huyện Tư Nghĩa Khuyến Mãi Hấp...
- » Lắp Đặt Camera thị xã Đức Phổ
- » Lắp Đặt Camera Huyện Quảng Trạch
- » Lắp Đặt Camera Huyện Lệ Thủy
- » Lắp Đặt Camera Huyện Bố Trạch
- » Lắp Đặt Camera Ba Đồn để giám sát chống trộm
- » Lắp Đặt Camera Tuy Hòa | Biện pháp bảo vệ...
- » Lắp Wifi Fpt Chung Cư Sunshine Green Iconic
- » Lắp Wifi Fpt căn hộ Masteri West Heights Tây...
- » Lắp mạng internet Fpt A Lưới tại thành phố...
- » Lắp Mạng Internet Fpt Thuận Hóa tại thành...
- » Lắp Mạng Internet Fpt Phú Xuân tại thành phố...
- » Lắp mạng internet fpt xã Sóc Đăng tại Hạ Hòa...
- » Lắp internet fpt xã Tiêu Sơn tại Đoan Hùng...
- » Lắp mạng internet fpt xã Bằng Luân tại Hạ...
- » Lắp mạng fpt xã Bằng Doãn tại Đoan Hùng Phú...
- » Lắp đặt mạng Fpt xã Yên Luật tại Hạ Hòa Phú...

|
|
|
Kết quả 1 đến 1 của 1
-
HỖ TRỢ ĐĂNG KÝ
-
HỔ TRỢ KỸ THUẬT 24/7
-
Fanpage Facebook
-
CÁP QUANG GIA ĐÌNH
-
Cáp quang FPT TP.Hồ Chí Minh
 Mạng cáp quang FPT Quận 1
Mạng cáp quang FPT Quận 1 Mạng cáp quang FPT Quận 2
Mạng cáp quang FPT Quận 2 Mạng cáp quang FPT Quận 3
Mạng cáp quang FPT Quận 3 Mạng cáp quang FPT Quận 4
Mạng cáp quang FPT Quận 4 Mạng cáp quang FPT Quận 5
Mạng cáp quang FPT Quận 5 Mạng cáp quang FPT Quận 6
Mạng cáp quang FPT Quận 6 Mạng cáp quang FPT Quận 7
Mạng cáp quang FPT Quận 7 Mạng cáp quang FPT Quận 8
Mạng cáp quang FPT Quận 8 Mạng cáp quang FPT Quận 9
Mạng cáp quang FPT Quận 9 Mạng cáp quang FPT Quận 10
Mạng cáp quang FPT Quận 10 Mạng cáp quang FPT Quận 11
Mạng cáp quang FPT Quận 11 Mạng cáp quang FPT Quận 12
Mạng cáp quang FPT Quận 12 Mạng cáp quang FPT Tân Bình
Mạng cáp quang FPT Tân Bình Mạng cáp quang FPT Tân Phú
Mạng cáp quang FPT Tân Phú Mạng cáp quang FPT Bình Tân
Mạng cáp quang FPT Bình Tân Mạng cáp quang FPT Gò Vấp
Mạng cáp quang FPT Gò Vấp Mạng cáp quang FPT Phú Nhuận
Mạng cáp quang FPT Phú Nhuận Mạng cáp quang FPT Thủ Đức
Mạng cáp quang FPT Thủ Đức Mạng cáp quang FPT Bình Thạnh
Mạng cáp quang FPT Bình Thạnh Mạng cáp quang FPT Nhà Bè
Mạng cáp quang FPT Nhà Bè Cáp quang FPT FPT Bình Chánh
Cáp quang FPT FPT Bình Chánh Mạng cáp quang FPT Hóc Môn
Mạng cáp quang FPT Hóc Môn Mạng cáp quang FPT Củ Chi
Mạng cáp quang FPT Củ Chi
-
Truyền hình FPT Play HD
-
DỊCH VỤ TRUYỀN HÌNH CÁP FPT
 Danh sách kênh VOD FPT
Danh sách kênh VOD FPT Kênh Premium FPT
Kênh Premium FPT Danh sách kênh phụ trội
Danh sách kênh phụ trội FPT Play HD
FPT Play HD Hướng dẫn sử dụng
Hướng dẫn sử dụng Các gói dịch vụ
Các gói dịch vụ
-
Tag Cloudcap quang phuong phu lam cap quang quan ngu hanh son cắt trộm cáp viễn thông fpt binh dinh trao qua trung thu lap camera quan 7 lap dat internet cho giao vien lap mang fpt xa thanh yen lap wifi fpt tai hai chau lắp internet quận hồng bàng hải phòng lắp mạng fpt huyện văn yên nghe fm khong dung tai nghe nha san xuat vivo thi cong mang lan sieu thi truyen hinh fpt son tay truyen hinh fpt thi xa cua lo truyen hinh fpt xa gia minh truyen hinh fpt xa phu cat truyen hinh fpt xa yen binh xa nhan hoa hung yen xa yen tien huyen y yen
-
Chia sẻ trực tuyến
-
Liên kết các site cùng lĩnh vực
 Bảng báo giá camera fpt
Bảng báo giá camera fpt Fpt Camera Là Gì ?
Fpt Camera Là Gì ? Cảm biến cửa Fpt Ihome
Cảm biến cửa Fpt Ihome Các lỗi thường gặp trên Camera
Các lỗi thường gặp trên Camera



 LinkBack URL
LinkBack URL About LinkBacks
About LinkBacks