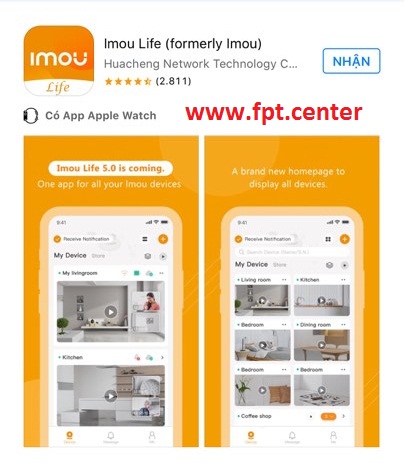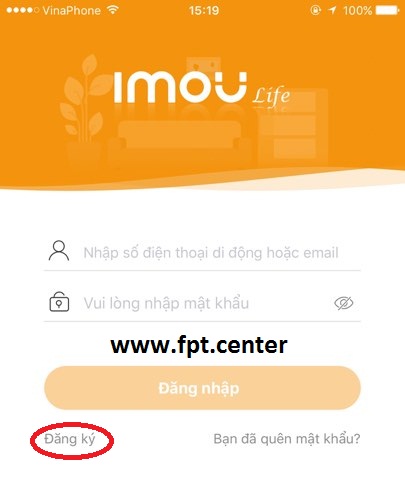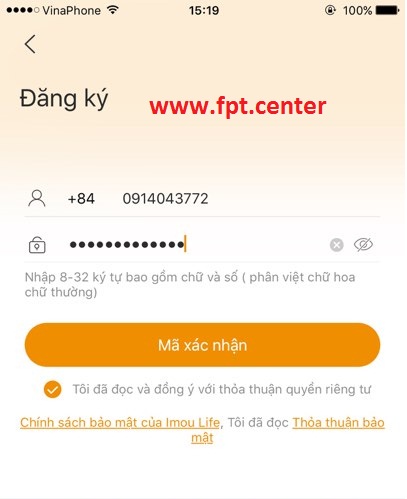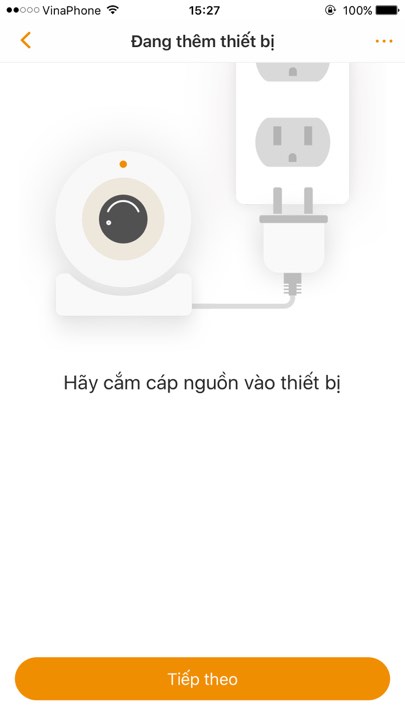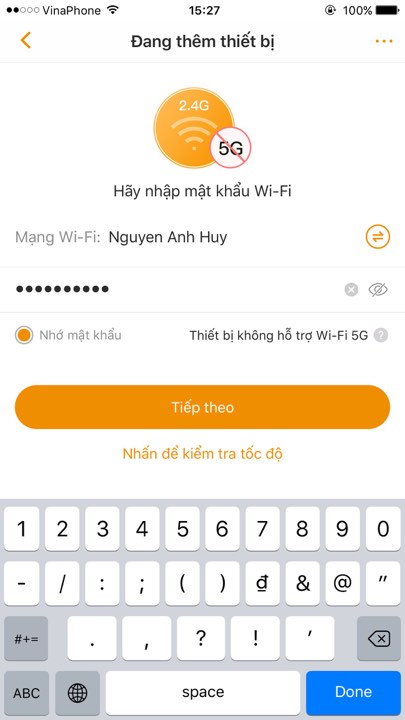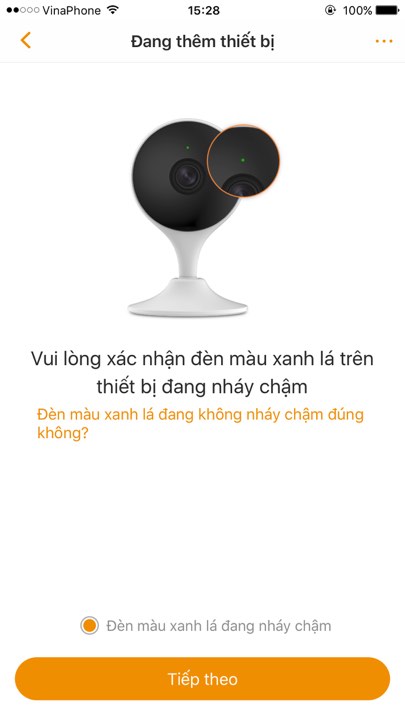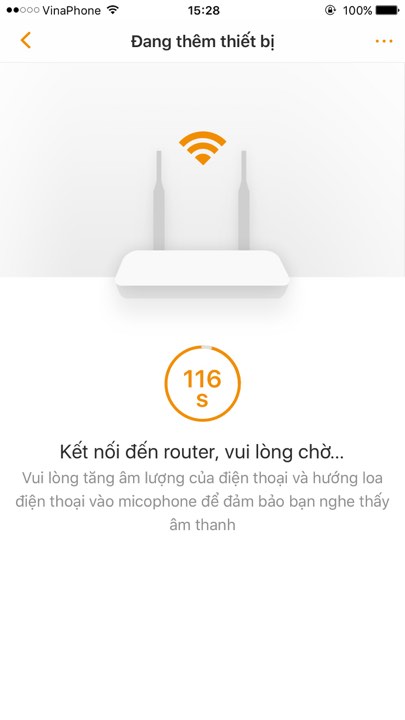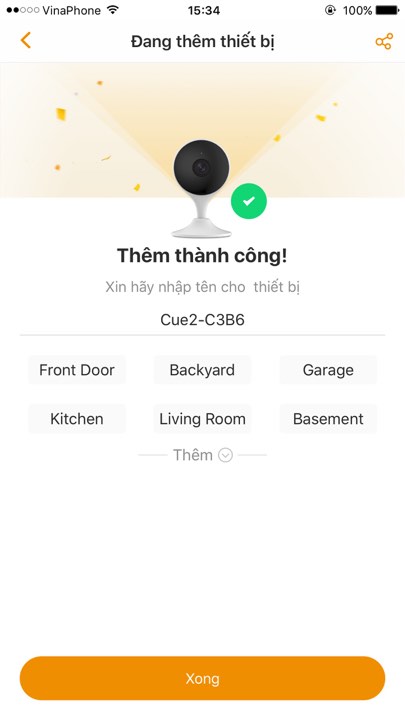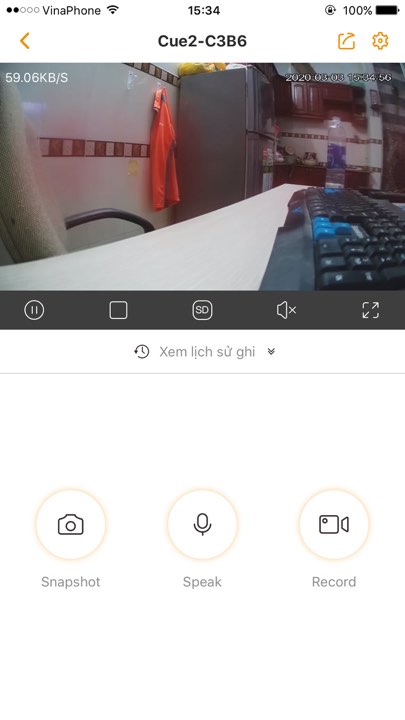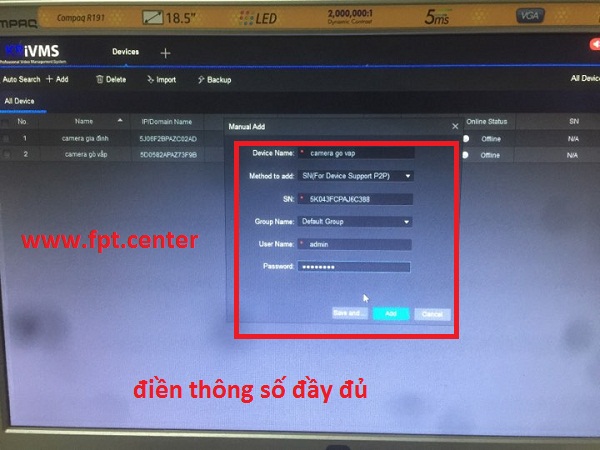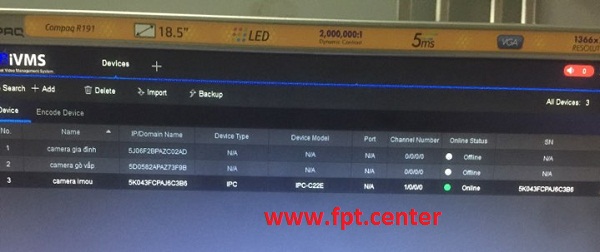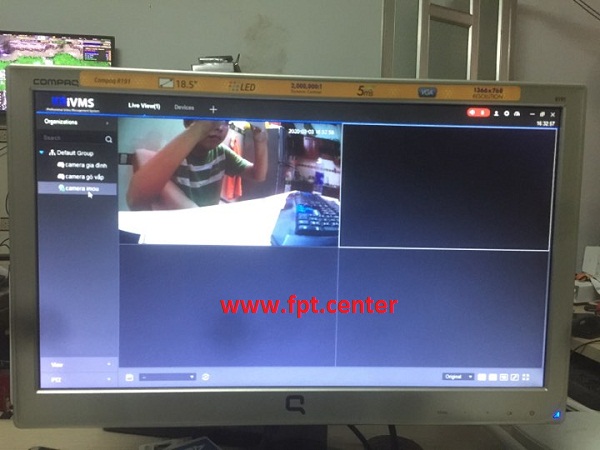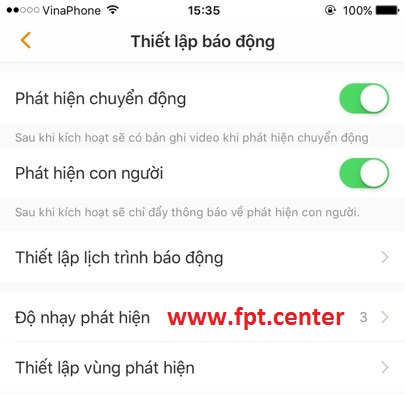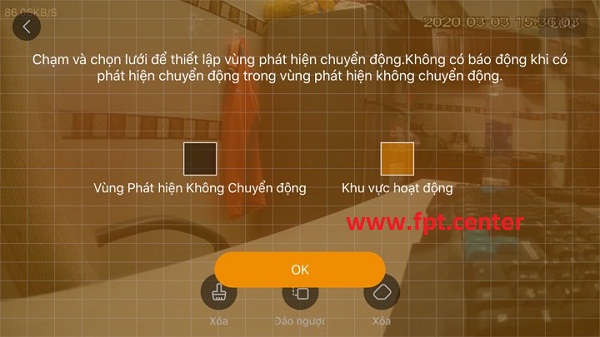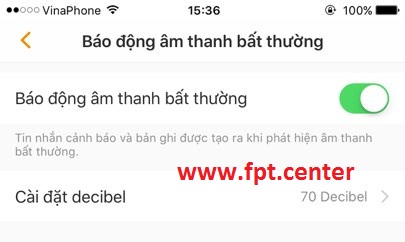-
Hiện nay camera Imou là một trong các dòng sản phẩm camera bán khá chạy tại thị trường Việt Nam và được đa số khách hàng tin tưởng, lựa chọn để sử dụng trong gia đình giống như một công cụ quan sát bảo vệ nhà cửa, do đó trong bài viết này fpt.center sẽ hướng dẫn người dùng cài đặt camera Imou xem trên điện thoại và máy tính.
Cách cài đặt và xem camera Imou trên điện thoại và máy tính
Khá nhiều khách hàng khi mua camera Imou của Dahua về thì không thể nào cài đặt được do trước giờ chưa từng có kinh nghiệm cài đặt camera quan sát cũng như không biết dùng phần mềm nào để xem camera trên điện thoại, máy tính.
Đến khi tải về được phần mềm và ứng dụng thì lại không biết cách thiết lập thông số để cho camera hoạt động cũng như tận dụng hết được các tính năng có trên camera Imou, do đó nếu đã lỡ đặt mua camera wifi Imou thì hãy làm theo từng bước hướng dẫn khá cụ thể sau đây
# Bạn cần chuẩn bị những gì khi cấu hình camera Imou xem qua điện thoại, tivi
= Trước hết đó là chuẩn bị 1 con camera ip wifi Imou
= Tiếp theo là phải có 1 chiếc điện thoại thông minh / 1 chiếc PC hoặc laptop
= Kế đến là phải có phần mềm Smart PSS trên PC và ứng dụng Imou trên điện thoại
= 1 chiếc thể nhớ dung lượng từ 32 - 256GB để lưu trữ và xem lại dữ liệu camera quay được
Sau khi đã có đầy đủ các công tác chuẩn bị như trên thì ta tiến hành xem camera Imou trên máy tính.
Bước 1: Tải và cài đặt ứng dụng Imout trên điện thoại
= Đầu tiên muốn coi camera Imou trên điện thoại người dùng phải tải và cài đặt app Imou, để tải và cài đặt app Imou người dùng vào CH Play hay App Store, kế đến tìm kiếm ứng dụng Imou sau khi ra ứng dụng thì chỉ đơn giản là tải và cài đặt là xong, trường hợp không tìm thấy hay không biết tìm thì có thể tải theo đường link dưới đây
- Link tải ứng dụng Imou trên điện thoại Android
- Link tải ứng dụng Imou trên điện thoại Iphone / Ipad
Sau khi tải và cài đặt thành công thì ứng dụng sẽ xuất hiện ngoài giao diện điện thoại, bây giờ ta có thể mở ứng dụng lên và sử dụng.
Bước 2: Gắn thẻ nhớ và reset camera Imou
- Dòng camera wifi Imou cần phải được khôi phục về cài đặt gốc để cấu hình kết nối với wifi thành công, nhiều bạn sau khi bóc hợp dùng phần mềm quét và kết nối wifi thất bại là do lỗi không chịu reset camera trước khi cấu hình.
Trước hết chúng ta xoay camera Imou theo chiều ngược lên 90 độ, ta sẽ thấy có nút reset dưới mắt camera và kế bên có 1 khe thẻ nhớ, bây giờ ta gắn thẻ nhớ SD vào trong camera là được.
Kế đến ta bấm nút reset camera và giữ yên trong vòng 30 giây, khi nghe camera phát ra tiếng cúc cu thì bỏ tay ra và chờ camera wifi Imou khởi động lại bình thường.
Bước 3: Kết nối wifi và xem camera Imou trên điện thoại
- Mở giao diện camera Imou lên và nhấn vào nút Đăng ký
=> kế đến nhập số điện thoại đăng ký và mật khẩu mà bạn muốn tạo vào => nhấn tiếp theo, nhập mã xác nhận gửi vào số điện thoại là bạn dễ dàng tạo thành công tài khoản IMOU
- Trên giao diện màn hình điện thoại, người dùng mở ứng dụng Imou lên, trong giao diện quan sát camera chọn vào dấu + bên góc tay phải màn hình
=> chọn thêm thiết bị và camera sẽ yêu cầu quét mã QR code dưới thân camera Imou, sau khi quét thành công thì camera sẽ nhận thiết bị
=> kế đến bạn phải chọn mạng wifi và mật khẩu wifi cho thiết bị kết nối
=> thời gian kết nối khoảng 110 giây và trong quá trình kết nối camera sẽ kêu cúc cu
chú ý bây giờ đèn trên camera đang ở tình trạng màu đỏ, nếu kết nối thành công thì đèn camera sẽ chuyển sang dạng màu xanh là cây
=> Khi đã kết nối thành công bạn bấm vào bắt đầu xem camera là có thể thấy hình ảnh camera xuất hiện bên ngoài màn hình ứng dụng.
Bước 4 : Xem camera Imou trên máy tính bằng cách nào ?
# để có thể xem camera imou trên máy tính ta dùng phần mềm Smart PSS hoặc phần mềm KBIVMS đều được, mình thì quen dùng KBIVMS
=> Mở phần mềm KBIVMS trên điện thoại lên => nhấn vào chọn Device để thêm thiết bị
=> trong mục Device bạn chọn nút + ADD ở góc trái màn hình
=> nhập các thông số thiết bị vào bao gồm:
- Đặt tên cho thiết bị camera trên ứng dụng
- Nhập mã S / N của thiết bị
- Tên và mật khẩu của thiết bị
=> Sau khi thiết bị thêm thành công thì sẽ xuất hiện trên mục Thêm thiết bị ở phần mềm Smart PSS và bạn để ý thấy tình trạng Online màu xanh lá cây là kết nối thành công, còn nếu màu cam hay màu xám thì có nghĩa là kết nối thất bại, bạn phải kiểm tra thông số đã chính xác hay chưa.
Kế đó bấm quay lại giao diện phần mềm KBIVMS và chọn Live Preview
=> Bây giờ camera Imou đã xuất hiện trong giao diện quan sát trên máy tính của người dùng, quá đơn giản phải không nào.
Hướng dẫn sử dụng tính năng của camera wifi Imou
= Cài đặt xem qua điện thoại và máy tính chỉ là bước đầu để người dùng có thể sử dụng và quan sát camera, còn lại các tính năng trên camera mới là điều mà người dùng nên quan tâm để sử dụng hiệu quả.
#1 Bật tính năng phát hiện chuyển động camera Imou
- Từ giao diện màn hình => nhấn vào nút Cài Đặt ( hình bánh răng ) và chọn thiết bị báo động
- Kế đến trong giao diện thiết bị báo động ta bật mục phát hiện chuyển động và mục phát hiện con người lên bằng cách gạt nút từ trái sang phải.
Để chọn khu vực muốn quay quét báo động thì bạn nhấn vào thiết lập vùng phát hiện, ngoài ra còn có thể chỉnh thời gian báo động và độ nhạy phát hiện nữa nhé.
#2. Bật báo động âm thanh bất thường trên camera Imou
- » Lắp mạng wifi fpt chung cư Thảo Điền Green
- » Lắp mạng wifi fpt chung cư Khải Hoàn Prime
- » Lắp Wifi Fpt Chung Cư Sunshine Green Iconic
- » Lắp Wifi Fpt căn hộ Masteri West Heights Tây...
- » Lắp mạng internet Fpt A Lưới tại thành phố...
- » Lắp Mạng Internet Fpt Thuận Hóa tại thành...
- » Lắp Mạng Internet Fpt Phú Xuân tại thành phố...
- » Lắp mạng internet fpt xã Sóc Đăng tại Hạ Hòa...
- » Lắp internet fpt xã Tiêu Sơn tại Đoan Hùng...
- » Lắp mạng internet fpt xã Bằng Luân tại Hạ...

|
|
|
Kết quả 1 đến 1 của 1
-
HỖ TRỢ ĐĂNG KÝ
-
HỔ TRỢ KỸ THUẬT 24/7
-
Fanpage Facebook
-
CÁP QUANG GIA ĐÌNH
-
Cáp quang FPT TP.Hồ Chí Minh
 Mạng cáp quang FPT Quận 1
Mạng cáp quang FPT Quận 1 Mạng cáp quang FPT Quận 2
Mạng cáp quang FPT Quận 2 Mạng cáp quang FPT Quận 3
Mạng cáp quang FPT Quận 3 Mạng cáp quang FPT Quận 4
Mạng cáp quang FPT Quận 4 Mạng cáp quang FPT Quận 5
Mạng cáp quang FPT Quận 5 Mạng cáp quang FPT Quận 6
Mạng cáp quang FPT Quận 6 Mạng cáp quang FPT Quận 7
Mạng cáp quang FPT Quận 7 Mạng cáp quang FPT Quận 8
Mạng cáp quang FPT Quận 8 Mạng cáp quang FPT Quận 9
Mạng cáp quang FPT Quận 9 Mạng cáp quang FPT Quận 10
Mạng cáp quang FPT Quận 10 Mạng cáp quang FPT Quận 11
Mạng cáp quang FPT Quận 11 Mạng cáp quang FPT Quận 12
Mạng cáp quang FPT Quận 12 Mạng cáp quang FPT Tân Bình
Mạng cáp quang FPT Tân Bình Mạng cáp quang FPT Tân Phú
Mạng cáp quang FPT Tân Phú Mạng cáp quang FPT Bình Tân
Mạng cáp quang FPT Bình Tân Mạng cáp quang FPT Gò Vấp
Mạng cáp quang FPT Gò Vấp Mạng cáp quang FPT Phú Nhuận
Mạng cáp quang FPT Phú Nhuận Mạng cáp quang FPT Thủ Đức
Mạng cáp quang FPT Thủ Đức Mạng cáp quang FPT Bình Thạnh
Mạng cáp quang FPT Bình Thạnh Mạng cáp quang FPT Nhà Bè
Mạng cáp quang FPT Nhà Bè Cáp quang FPT FPT Bình Chánh
Cáp quang FPT FPT Bình Chánh Mạng cáp quang FPT Hóc Môn
Mạng cáp quang FPT Hóc Môn Mạng cáp quang FPT Củ Chi
Mạng cáp quang FPT Củ Chi
-
Truyền hình FPT Play HD
-
DỊCH VỤ TRUYỀN HÌNH CÁP FPT
 Danh sách kênh VOD FPT
Danh sách kênh VOD FPT Kênh Premium FPT
Kênh Premium FPT Danh sách kênh phụ trội
Danh sách kênh phụ trội FPT Play HD
FPT Play HD Hướng dẫn sử dụng
Hướng dẫn sử dụng Các gói dịch vụ
Các gói dịch vụ
-
Tag Cloudbộ chống trộm ihome cap quang phuong phu lam cap quang quan ngu hanh son cắt trộm cáp viễn thông fpt binh dinh trao qua trung thu fpt thi xa quang yen lap camera quan 7 lap dat internet cho giao vien lap mang fpt xa thanh yen lap wifi fpt su kien lắp mạng fpt huyện văn yên nghe fm khong dung tai nghe nha san xuat vivo thi cong mang lan sieu thi truyen hinh fpt son tay truyen hinh fpt xa gia minh truyen hinh fpt xa phu cat truyen hinh fpt xa yen binh xa nhan hoa hung yen xa yen tien huyen y yen
-
Chia sẻ trực tuyến
-
Liên kết các site cùng lĩnh vực
 Bảng báo giá camera fpt
Bảng báo giá camera fpt Fpt Camera Là Gì ?
Fpt Camera Là Gì ? Cảm biến cửa Fpt Ihome
Cảm biến cửa Fpt Ihome Các lỗi thường gặp trên Camera
Các lỗi thường gặp trên Camera


 LinkBack URL
LinkBack URL About LinkBacks
About LinkBacks