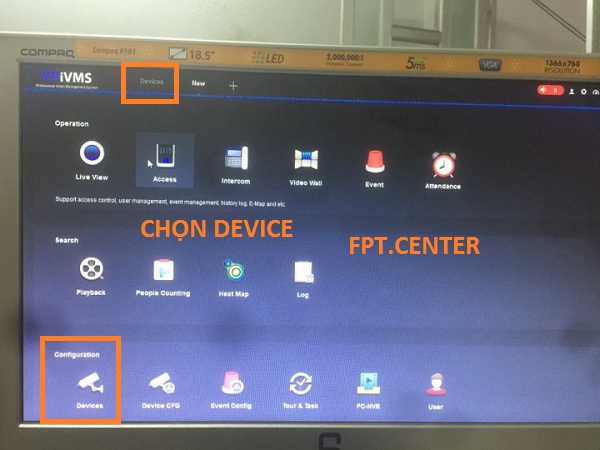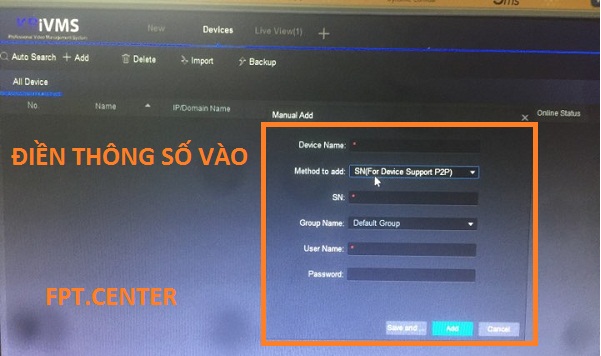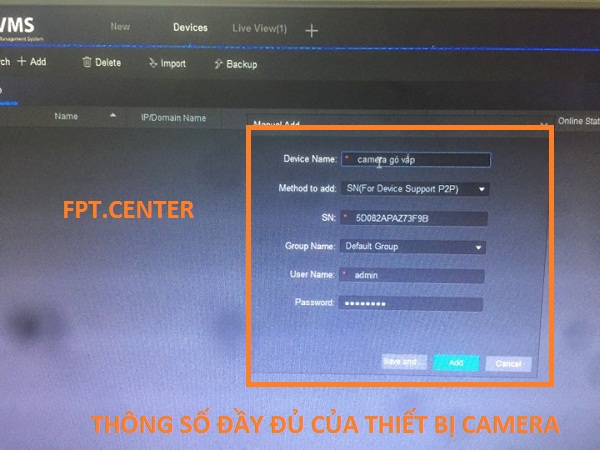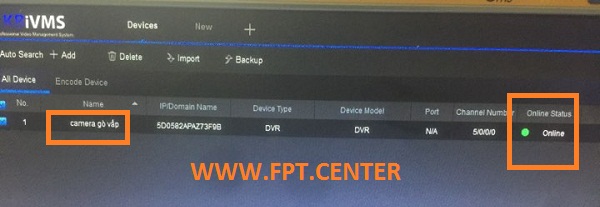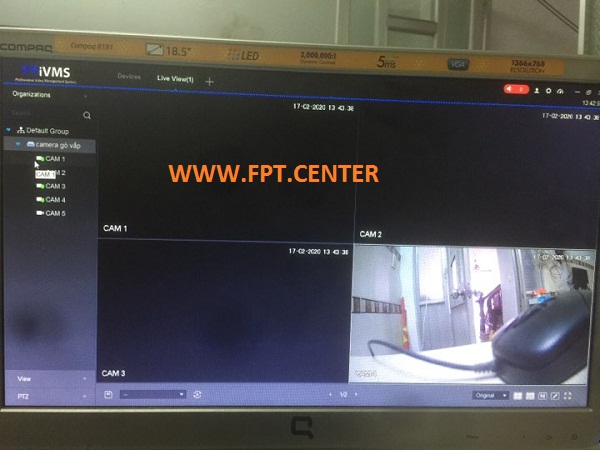-
Khá nhiều khách hàng lẫn kỹ thuật camera đều không biết làm thế nào để có thể xem camera KBvision qua máy tính, laptop cũng như trên giao diện Web, do đó trong bài viết này Fpt.center sẽ hướng dẫn cho người dùng cách để xem camera Kbvision trực tiếp trên máy tính
---------------------------------------------------
Phần mềm KBIVMS là gì ?
KBIVMS là một trong số các phần mềm thông minh của KBvision cho phép người sử dụng xem hệ thống Kbvision của mình qua màn hình máy tính hoặc xem qua laptop dễ dàng thay vì chỉ xem trên điện thoại hoặc màn hình TV.
Ưu điểm của phần mềm này là nhỏ gọn, dễ dàng tải và cài đặt, giao diện tương tự như giao diện của ứng dụng KBvision trên điện thoại, do đó người dùng cũng sẽ biết cách thao tác nếu đã tự mình thêm thiết bị vào ứng dụng KBview Lite hay KBview Pro trên điện thoại
Việc sử dụng ứng dụng KBIVMS cho phép người dùng có thêm phương án lựa chọn xem camera qua các thiết bị, có thể tùy chọn khi đi xa nhưng vẫn dễ dàng quan sát được công việc nhà cửa của mình qua các thiết bị khác nhau miễn có mạng internet là được.
Cách sử dụng KBIVMS để xem camera KBvision trên PC / Laptop
- Dưới đây là hướng dẫn khá cụ thể các bước cài đặt, và cấu hình thông số để xem camera KBVISION trực tiếp qua PC / máy tính bằng phần mềm KBIVMS
Bước 1: Tải và cài đặt phần mềm KBIVMS trên máy tính / laptop
- Đầu tiên ta cần phải vào địa chỉ trang web dưới đây để tải và cài đặt phần mềm KBIVMS cụ thể như sau:
Kế đến sau khi đã tải về, ta tiến hành cài đặt phần mềm KBIVMS, khá đơn giản cứ nhấn Next => Next => Next và cuối cùng nhấn OK là được
- Sau khi cài đặt thành công ta sẽ thấy giao diện phần mềm KBIVMS nằm trên giao diện màn hình máy tính
Bước 2: Nhập thông số để xem camera KBvision trên máy tính / laptop
- Trong giao diện chính của phần mềm => ta nhấn vào mục " Device "
- Trong giao diện mục Device => ta tiếp tục chọn vào nút + ADD để thêm thiết bị
- Bây giờ ta nhập thông số của camera Wifi KBvision hoặc đầu ghi camera KBvision của mình vào bên trong, ở đây mình sẽ thêm thông số của đầu ghi KBvision
=> Mục Device Name : điền tên thiết bị mà bạn muốn đặt ví dụ : Camera Hi-tech
=> Mục Method to add: xem qua phương án nào => chọn hình thức là P2P
=> Mục S/N nhập mã S/N trên đầu ghi camera KBvision hoặc mã S/N của camera Wifi
=> Nhập thông tin vào mục User là admin, mật khẩu là mật khẩu của camera wifi hoặc mật khẩu đầu ghi hình của bạn, ở đây của mình là admin1234
Sau khi đã nhập thông số thành công => nhấn ADD
Bước 3: Tiến hành coi camera KBvision trên máy tính
Tại giao diện Device => trong mục All Device sẽ xuất hiện một thiết bị tên là " Camera Gò vấp " và dấu hiệu nhận biết hoạt động là mục Online Status để là online => ngược lại nếu bạn nhập sai thông số thì nó sẽ để là Offline
Bây giờ bạn nhấn chọn vào mục " New "
=> Tại giao diện mục New => bạn nhấn chọn vào mục " Live Preview "
Trong Live Preview bạn nhấn vào " Camera Gò Vấp " bên cột tay trái => bây giờ màn hình sẽ " Searching " và cuối cùng hiển thị ra camera trên máy tính y như coi qua các ứng dụng điện thoại.
Video hướng dẫn sử dụng phần mềm KBIVMS để xem camera KBvision trên máy tính
Tóm lại
Vậy là xong bạn đã hoàn thành các bước để dùng phần mềm KBIVMS để xem camera KBvision trực tiếp trên máy tính / laptop rồi đấy, quá đơn giản phải không nào, nếu thấy hay thì hãy like và chia sẻ bài viết này cho mọi người cùng xem giúp mình nhé
Chúc các bạn thành công khi làm theo hướng dẫn của mình nhé !Tổng Đài Truyền hình FPT là nhà cung cấp dịch vụ internet tại FPT Quận Tân Phú và FPT Tân Bình TPHCM cũng như tại FPT Quận Bình Thạnh hay FPT Quận 11



- » Bảng Báo Giá Di Dời Tháo Lắp Hệ Thống Camera
- » Cài đặt sử dụng camera CareCam xem trên bất...
- » Hướng Dẫn Cách Reset mật khẩu cho đầu ghi...
- » Đầu Fast Connect là gì ? Hướng dẫn cách bấm...
- » Dụng Cụ và Đồ Nghề Thi Công Cáp Quang Gồm...
- » Hướng dẫn cách bấm đầu dây camera đúng chuẩn
- » Hướng Dẫn Chép Dữ Liệu Từ Camera Kbvision ra...
- » Hi-tech Security chuyên sửa chữa camera...
- » Thẻ nhớ camera là gì ? Cách định dạng thẻ...
- » Cách Bấm Dây Mạng thành dây camera và dây...
- » Văn phòng Fpt Hưng Hà | Điểm kinh doanh Fpt...
- » Văn phòng Fpt Lê Chân tại 137 Trần Nguyên Hãn
- » Văn phòng Fpt Vĩnh Bảo tại 178 Đông Thái,...
- » Văn phòng Fpt Tiên Lãng | Địa chỉ hỗ trợ...
- » Văn phòng Fpt Thanh Miện | Địa chỉ đăng ký...
- » Văn phòng Fpt Lập Thạch | Điểm đăng ký dịch...
- » Văn phòng Fpt Vĩnh Tường | Địa điểm kinh...
- » Vắn phòng Fpt Phù Cát tại 466 Quang Trung,...
- » Văn phòng Fpt Tiên Lữ tại 434 Nguyễn Trãi...
- » Văn phòng Fpt Ân Thị tại Trung tâm thương...

|
|
|
Kết quả 1 đến 1 của 1
-
HỖ TRỢ ĐĂNG KÝ
-
HỔ TRỢ KỸ THUẬT 24/7
-
Fanpage Facebook
-
CÁP QUANG GIA ĐÌNH
-
Cáp quang FPT TP.Hồ Chí Minh
 Mạng cáp quang FPT Quận 1
Mạng cáp quang FPT Quận 1 Mạng cáp quang FPT Quận 2
Mạng cáp quang FPT Quận 2 Mạng cáp quang FPT Quận 3
Mạng cáp quang FPT Quận 3 Mạng cáp quang FPT Quận 4
Mạng cáp quang FPT Quận 4 Mạng cáp quang FPT Quận 5
Mạng cáp quang FPT Quận 5 Mạng cáp quang FPT Quận 6
Mạng cáp quang FPT Quận 6 Mạng cáp quang FPT Quận 7
Mạng cáp quang FPT Quận 7 Mạng cáp quang FPT Quận 8
Mạng cáp quang FPT Quận 8 Mạng cáp quang FPT Quận 9
Mạng cáp quang FPT Quận 9 Mạng cáp quang FPT Quận 10
Mạng cáp quang FPT Quận 10 Mạng cáp quang FPT Quận 11
Mạng cáp quang FPT Quận 11 Mạng cáp quang FPT Quận 12
Mạng cáp quang FPT Quận 12 Mạng cáp quang FPT Tân Bình
Mạng cáp quang FPT Tân Bình Mạng cáp quang FPT Tân Phú
Mạng cáp quang FPT Tân Phú Mạng cáp quang FPT Bình Tân
Mạng cáp quang FPT Bình Tân Mạng cáp quang FPT Gò Vấp
Mạng cáp quang FPT Gò Vấp Mạng cáp quang FPT Phú Nhuận
Mạng cáp quang FPT Phú Nhuận Mạng cáp quang FPT Thủ Đức
Mạng cáp quang FPT Thủ Đức Mạng cáp quang FPT Bình Thạnh
Mạng cáp quang FPT Bình Thạnh Mạng cáp quang FPT Nhà Bè
Mạng cáp quang FPT Nhà Bè Cáp quang FPT FPT Bình Chánh
Cáp quang FPT FPT Bình Chánh Mạng cáp quang FPT Hóc Môn
Mạng cáp quang FPT Hóc Môn Mạng cáp quang FPT Củ Chi
Mạng cáp quang FPT Củ Chi
-
Truyền hình FPT Play HD
-
DỊCH VỤ TRUYỀN HÌNH CÁP FPT
 Danh sách kênh VOD FPT
Danh sách kênh VOD FPT Kênh Premium FPT
Kênh Premium FPT Danh sách kênh phụ trội
Danh sách kênh phụ trội FPT Play HD
FPT Play HD Hướng dẫn sử dụng
Hướng dẫn sử dụng Các gói dịch vụ
Các gói dịch vụ
-
Tag Cloud192.168.1.1 cua hang fpt thong nhat dang ky mang wifi fpt nha be dia chi 192.168.1.1 fpt binh dinh trao qua trung thu gia han fpt nhu the nao gia han internet fpt hack mat khau wifi android hack mat khau wifi dien thoai hack pass wifi tren dien thoai huong dan hack pass wifi lap camera quan 7 lap camera theo doi tai thanh xuan bac lap cap quang xa thanh hai lap dat internet cho giao vien lắp internet quận hồng bàng hải phòng phòng giao dicịch chi nhánh nguyễn duy dương truyen hinh fpt truyen hinh fpt xa thanh phuoc vào web người lớn trên điện thoại
-
Chia sẻ trực tuyến
-
Liên kết các site cùng lĩnh vực
 Bảng báo giá camera fpt
Bảng báo giá camera fpt Fpt Camera Là Gì ?
Fpt Camera Là Gì ? Cảm biến cửa Fpt Ihome
Cảm biến cửa Fpt Ihome Các lỗi thường gặp trên Camera
Các lỗi thường gặp trên Camera


 LinkBack URL
LinkBack URL About LinkBacks
About LinkBacks